
Understanding File Browser: A Comprehensive Guide
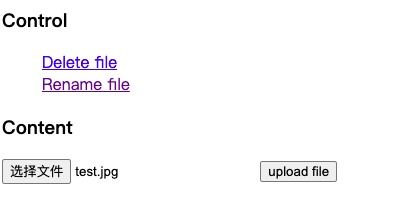
Are you looking for a robust and versatile file management solution for your Windows PC? Look no further than File Browser. This powerful tool offers a wide range of features that can help you organize, manage, and share your files with ease. In this article, we’ll delve into the details of File Browser, exploring its key features, installation process, and how to make the most out of it.
What is File Browser?
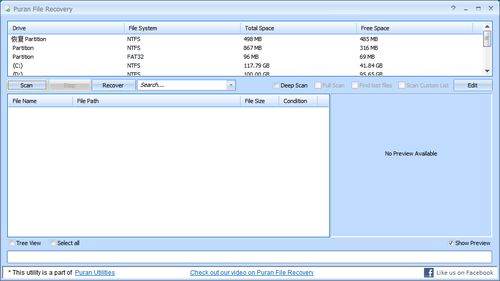
File Browser is an open-source file manager and file-sharing tool designed to help users manage their files and folders efficiently. It provides a web interface for accessing and sharing files, making it an excellent choice for both personal and professional use. With File Browser, you can create a self-hosted cloud storage solution similar to Google Drive or Dropbox, giving you greater control over your data and privacy.
Key Features of File Browser
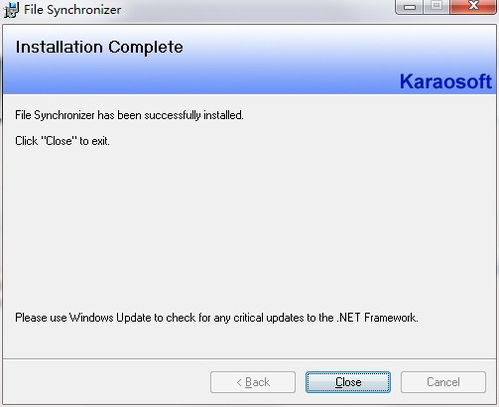
Here are some of the standout features that make File Browser a must-have tool for Windows users:
| Feature | Description |
|---|---|
| File Management | Upload, download, rename, copy, paste, and delete files and folders. |
| File Search | Quickly find files using the search function. |
| File Preview | Preview files directly in the browser without the need for additional software. |
| File Sharing | Share files and folders with others via links. |
| User Management | Create and manage multiple users with individual access controls. |
| Customization | Customize the appearance and functionality of File Browser to suit your needs. |
How to Install File Browser on Windows
Installing File Browser on your Windows PC is a straightforward process. Follow these steps:
- Download the latest version of File Browser from the official GitHub repository: https://github.com/filebrowser/filebrowser/releases.
- Extract the downloaded file to a folder on your PC.
- Create a folder on the disk where you want to store your shared files. For example, create a folder named “FBshare” on your C drive.
- Open the Command Prompt as an administrator.
- Navigate to the directory where you extracted File Browser using the “cd” command.
- Run the following command to start File Browser:
./start.sh
Accessing File Browser
Once File Browser is running, you can access it through your web browser by entering the following URL: http://localhost:8080. You’ll be prompted to log in with the default username and password, which are both “admin”.
Using cpolar for Remote Access
File Browser is a great tool for managing files on your local machine, but what if you need to access your files remotely? That’s where cpolar comes in. cpolar is an easy-to-use tool that allows you to create a public-facing web server for your File Browser instance, enabling you to access your files from anywhere in the world.
- Sign up for a cpolar account at https://cpolar.com.
- Download and install the cpolar client on your PC.
- Log in to the cpolar web UI and create a new public address for your File Browser instance.
- Configure your File Browser instance to use the cpolar public address.
- Access your File Browser instance remotely using the cpolar public address.
Conclusion
File Browser is a powerful and versatile file management tool that can help you organize and manage your files with ease. By following the steps outlined in this article, you can install, configure, and use File Browser to create a self-hosted cloud storage solution that meets your needs. Additionally, using cpolar, you can access your





