
Unlocking the Power of Google Colab: A Detailed Guide to CSV File Upload and Red Ring Issues
Are you looking to harness the full potential of Google Colab for your data analysis and machine learning projects? One of the key features that makes Colab stand out is its ability to upload CSV files, which is essential for data preprocessing. However, users often encounter a pesky red ring issue that can hinder their workflow. In this comprehensive guide, I’ll walk you through the process of uploading CSV files in Google Colab, delve into the common red ring problems, and provide solutions to help you overcome them. Let’s dive in!
Understanding Google Colab
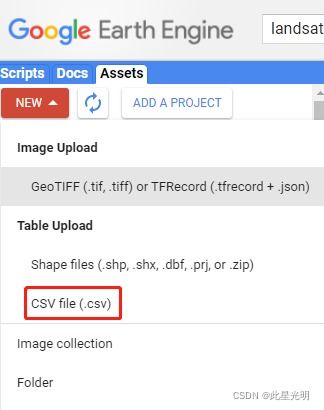
Google Colab is an online platform that provides free Jupyter notebook instances, allowing users to run Python code in the cloud. It’s a powerful tool for data scientists, machine learning engineers, and researchers who need access to computational resources without the hassle of setting up their own environment. One of the standout features of Colab is its seamless integration with Google Drive, which makes it easy to upload and access files.
Uploading CSV Files in Google Colab
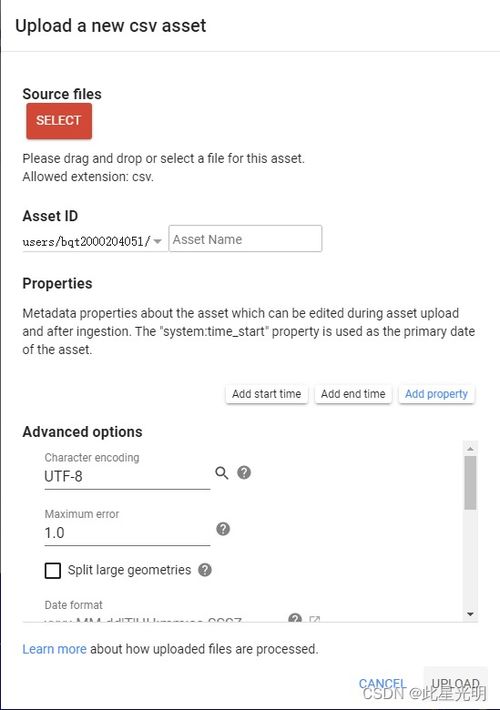
Uploading a CSV file in Google Colab is a straightforward process. Here’s how you can do it:
- Open a new notebook in Google Colab.
- Click on the “Upload” button located in the left-hand menu.
- Select the CSV file you want to upload from your local machine.
- Wait for the file to upload, and it will appear in the file list on the left-hand side.
Once the file is uploaded, you can read it into your notebook using the `pandas` library. Here’s an example:
import pandas as pd Read the CSV filedf = pd.read_csv('your_file.csv') Common Red Ring Issues and Solutions
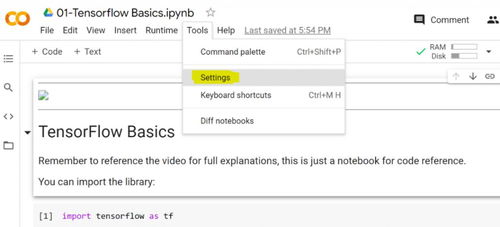
While uploading CSV files in Google Colab, you may encounter a red ring, which indicates that the file upload process has encountered an error. Here are some common red ring issues and their solutions:
| Red Ring Issue | Solution |
|---|---|
| File too large | Compress the file or split it into smaller chunks. |
| Unsupported file format | Convert the file to a supported format, such as CSV or Excel. |
| Network issues | Check your internet connection and try again. |
| Google Drive quota exceeded | Free up space in your Google Drive or upgrade your plan. |
Optimizing Your CSV Upload Experience
Here are some tips to help you optimize your CSV file upload experience in Google Colab:
- Use a consistent file naming convention: This will make it easier to manage and locate your files.
- Keep your files organized: Create folders within your Google Drive to store related files.
- Use the correct file format: Ensure that your CSV files are properly formatted and do not contain any special characters.
- Optimize your file size: Compress large files to reduce upload time and storage space.
Conclusion
Uploading CSV files in Google Colab is a crucial step in your data analysis and machine learning journey. By understanding the process and addressing common red ring issues, you can ensure a smooth and efficient workflow. Remember to optimize your file management practices to make the most of this powerful tool. Happy coding!





