
How to Remove .jpg Files from Lightroom
Lightroom is a powerful photo editing software that allows users to organize, edit, and share their photographs. However, there may be instances where you need to remove .jpg files from your Lightroom catalog. This could be due to various reasons, such as duplicates, incorrect file formats, or simply wanting to declutter your catalog. In this article, we will guide you through the process of removing .jpg files from Lightroom, ensuring that your catalog remains organized and efficient.
Understanding Lightroom Catalogs
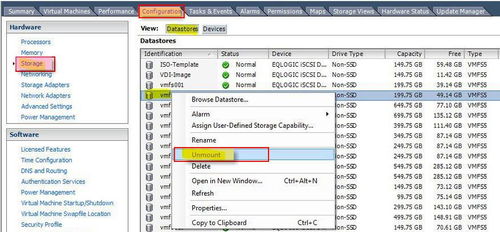
Before we dive into the process of removing .jpg files, it’s essential to understand how Lightroom catalogs work. A Lightroom catalog is a database that stores all your photos, along with their metadata, edits, and other information. When you import photos into Lightroom, they are added to the catalog, and you can organize them into collections, folders, and stacks.
It’s important to note that Lightroom does not modify the original files on your computer. Instead, it creates a catalog that contains references to the files’ locations. This means that removing files from Lightroom does not delete them from your computer; it simply removes the reference to them in the catalog.
Removing .jpg Files from Lightroom
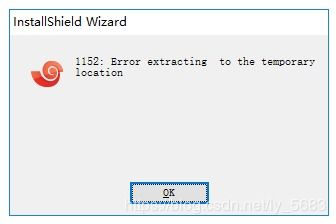
Now that we have a basic understanding of Lightroom catalogs, let’s move on to the process of removing .jpg files.
1. Open Lightroom and Select the Catalog
Launch Lightroom and open the catalog containing the .jpg files you want to remove. You can do this by clicking on “File” > “Open Catalog” and selecting the appropriate catalog from the list.
2. Navigate to the Library Module
Once the catalog is open, switch to the Library module by clicking on the “Library” tab at the top of the screen. This module is where you can view, organize, and manage your photos.
3. Select the .jpg Files
Use the Library module’s grid view to locate the .jpg files you want to remove. You can select multiple files by holding down the “Shift” key and clicking on them, or by using the “Command” (Mac) or “Ctrl” (Windows) key to select non-adjacent files.
4. Remove the Files from the Catalog
With the .jpg files selected, right-click on them and choose “Delete Photo” from the context menu. Alternatively, you can press the “Delete” key on your keyboard. A confirmation dialog will appear, asking you to confirm the deletion. Click “Delete” to remove the files from the catalog.
5. Confirm the Deletion
After confirming the deletion, Lightroom will remove the reference to the .jpg files from the catalog. However, the files themselves will remain on your computer. If you want to delete the files permanently, you can do so by emptying the Lightroom trash. To do this, go to “File” > “Empty Trash.” A confirmation dialog will appear, asking you to confirm the deletion. Click “Empty” to delete the files from your computer.
Additional Tips
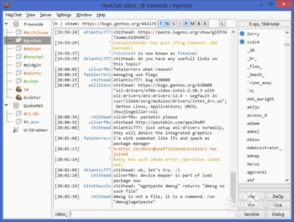
Here are some additional tips to help you manage your Lightroom catalog and remove .jpg files effectively:
-
Regularly back up your Lightroom catalog to prevent data loss.
-
Use the “Library Filter” to quickly locate specific .jpg files.
-
Consider using the “Smart Collections” feature to automatically organize your photos based on specific criteria.
-
Before deleting files from Lightroom, ensure that you have a backup of the original files on your computer.
Conclusion
Removing .jpg files from Lightroom is a straightforward process that can help you keep your catalog organized and efficient. By following the steps outlined in this article, you can easily remove unwanted files from your Lightroom catalog without deleting them from your computer.
| Step | Action |
|---|---|
| 1 | Open Lightroom and select the catalog. |
| 2 | Switch to the Library module. |
| 3 | Select the
Related Stories |





