
How to Copy Files to USB on Windows: A Detailed Guide
Copying files to a USB drive on Windows is a straightforward process that can be done in several ways. Whether you’re transferring documents, photos, or videos, this guide will walk you through the steps to ensure your files are safely copied to your USB drive.
Using File Explorer
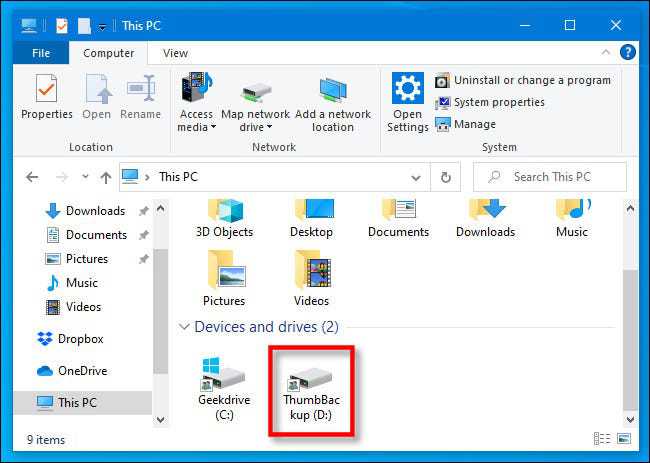
One of the most common methods to copy files to a USB drive is through File Explorer. Here’s how to do it:
- Insert your USB drive into a USB port on your computer.
- Open File Explorer by clicking on the folder icon in the taskbar or pressing Windows key + E.
- In the left pane, you should see your USB drive listed under “This PC” or “Devices and Drives”. Double-click on it to open the drive.
- Locate the files you want to copy in the File Explorer window. You can do this by navigating through the folders on your computer.
- Click and drag the files you want to copy to the USB drive. You can also right-click on the files and select “Copy” from the context menu, then navigate to the USB drive and right-click in an empty space, selecting “Paste” to copy the files.
- Wait for the files to finish copying. You can see the progress in the bottom-right corner of the File Explorer window.
- Once the files are copied, you can safely remove the USB drive by clicking on the “Safely Remove Hardware” icon in the system tray and selecting your USB drive.
Using Command Prompt
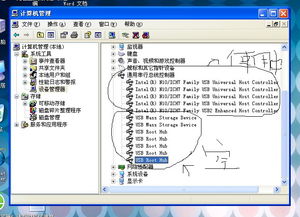
For those who prefer using the command line, copying files to a USB drive can be done using Command Prompt. Here’s how:
- Press Windows key + R to open the Run dialog box.
- Type “cmd” and press Enter to open Command Prompt.
- In the Command Prompt window, type the following command, replacing “source” with the path to the files you want to copy and “destination” with the path to your USB drive:
- copy source destination
- Press Enter to execute the command. The files will be copied to your USB drive.
- Close Command Prompt when you’re done.
Using PowerShell
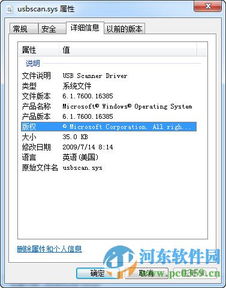
PowerShell is another command-line tool that can be used to copy files to a USB drive. Here’s how:
- Press Windows key + X and select “Windows PowerShell (Admin)” from the menu.
- In the PowerShell window, type the following command, replacing “source” with the path to the files you want to copy and “destination” with the path to your USB drive:
- Copy-Item -Path source -Destination destination
- Press Enter to execute the command. The files will be copied to your USB drive.
- Close PowerShell when you’re done.
Using Third-Party Software
There are several third-party software applications available that can make copying files to a USB drive easier and more efficient. Some popular options include:
| Software | Description |
|---|---|
| FlashFXP | A powerful FTP client that can also be used to copy files to USB drives. |
| WinSCP | A free SFTP client that can be used to transfer files to USB drives over an FTP server. |
| USB Flash Drive Manager | A tool designed specifically for managing USB drives, including copying files to them. |
These applications offer additional features such as batch file copying, file synchronization, and more, making them a good choice for those who need more advanced functionality.
Conclusion
Copying files to a USB drive on Windows is a simple task that can be done using various methods. Whether you prefer using File Explorer, Command Prompt, PowerShell, or third-party software, the process is relatively straightforward. By following the steps outlined in this guide, you can ensure your files are safely copied to your USB drive for easy transfer or storage.





