
How to Save Excel File as PDF: A Comprehensive Guide
Converting an Excel file to a PDF format is a common task for many users, whether it’s for sharing documents, archiving, or ensuring compatibility across different devices. In this detailed guide, I’ll walk you through various methods to save your Excel file as a PDF, ensuring that you have the knowledge to choose the best approach for your needs.
Using Microsoft Excel
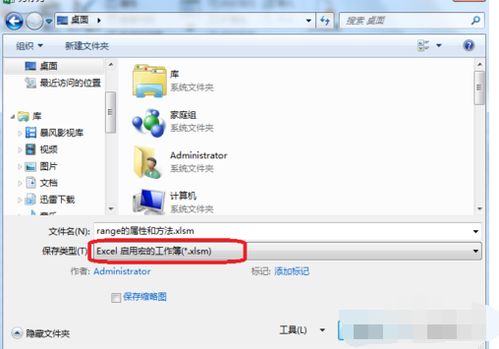
Microsoft Excel offers a straightforward way to save your workbook as a PDF. Here’s how you can do it:
- Open your Excel workbook.
- Go to the “File” menu and select “Save As” or press “Ctrl + S” on your keyboard.
- In the “Save As” dialog box, choose a location to save your file.
- Instead of the default “.xlsx” or “.xls” format, click on the “File Format” dropdown menu and select “PDF (.pdf).” This will automatically convert your Excel file to a PDF when you save it.
- Enter a file name and click “Save.” Your Excel file is now saved as a PDF.
Using Adobe Acrobat
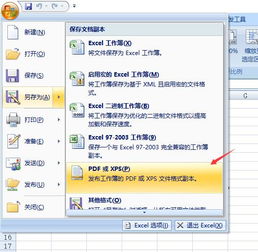
Adobe Acrobat is a powerful tool that can convert various file formats, including Excel, to PDF. Here’s how to use it:
- Open Adobe Acrobat.
- Go to the “File” menu and select “Create PDF.” Choose “From File” and select your Excel file.
- Acrobat will automatically convert your Excel file to a PDF. You can then save the PDF by clicking on the “File” menu and selecting “Save As.” Choose a location and file name, and click “Save.”
Using Online Conversion Tools
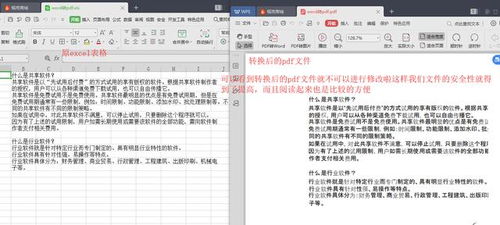
There are several online tools available that can convert Excel files to PDF. These tools are convenient if you don’t have access to Microsoft Excel or Adobe Acrobat. Here’s a step-by-step guide using one of the popular online conversion tools:
- Open your web browser and go to a trusted online conversion website, such as Smallpdf or iLovePDF.
- Upload your Excel file by clicking on the “Upload” button and selecting your file from your computer.
- Once the file is uploaded, the website will automatically convert it to a PDF. You can then download the PDF file to your computer.
Using Google Drive
Google Drive also offers a convenient way to convert Excel files to PDF. Here’s how to do it:
- Open Google Drive and upload your Excel file.
- Right-click on the file and select “Open with” > “Google Docs.” This will convert your Excel file to a Google Sheets document.
- Go to the “File” menu and select “Download as” > “PDF document (.pdf).” This will save your Excel file as a PDF on your computer.
Using Microsoft Word
Microsoft Word can also be used to convert Excel files to PDF. Here’s how to do it:
- Open Microsoft Word.
- Go to the “File” menu and select “Open.” Choose your Excel file.
- Once the Excel file is open in Word, go to the “File” menu and select “Save As.” Choose a location and file name, and click on the “File Format” dropdown menu. Select “PDF (.pdf)” and click “Save.” Your Excel file is now saved as a PDF.
Comparing Conversion Methods
Now that you know the various methods to save an Excel file as a PDF, let’s compare them based on some key factors:
| Method | Compatibility | Quality | Cost | Ease of Use |
|---|---|---|---|---|
| Microsoft Excel | High | High | Free | High |
| Adobe Acrobat | High | High |
Related Stories |





