
Unzip a ZIP File on Linux: A Comprehensive Guide
Managing files on a Linux system often requires you to extract contents from compressed archives. ZIP files are one of the most common formats used for this purpose. Whether you’re a beginner or an experienced user, knowing how to unzip a ZIP file on Linux is essential. This guide will walk you through the process step by step, covering various methods and tools available on the Linux platform.
Using the unzip Command
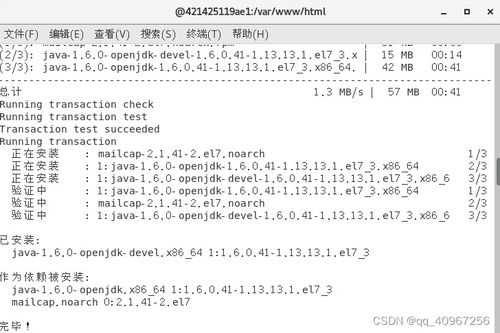
The `unzip` command is one of the most straightforward ways to extract files from a ZIP archive on Linux. It’s included in most Linux distributions by default, so you don’t need to install anything extra.
Here’s how to use the `unzip` command:
- Open your terminal.
- Navigate to the directory where your ZIP file is located using the `cd` command.
- Run the following command to extract the contents of the ZIP file:
unzip filename.zipThis command will extract all the files from the ZIP archive into the current directory. If you want to specify a different directory, you can use the `-d` option followed by the path to the directory:
unzip filename.zip -d /path/to/directoryUsing the tar Command
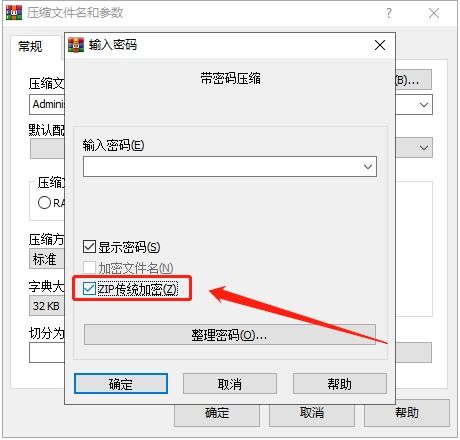
The `tar` command is another powerful tool that can be used to extract files from a ZIP archive. It’s also commonly available on Linux systems.
Here’s how to use the `tar` command to extract a ZIP file:
- Open your terminal.
- Navigate to the directory where your ZIP file is located using the `cd` command.
- Run the following command to extract the contents of the ZIP file:
tar -xzf filename.zipThis command will extract all the files from the ZIP archive into the current directory. The `-x` option tells `tar` to extract files, `-z` tells it to handle gzip-compressed files, and `-f` specifies the filename.
Using Extract in File Manager
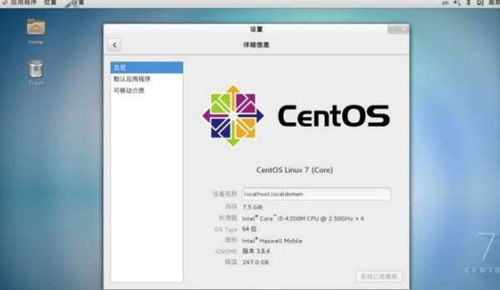
Some Linux distributions come with a file manager that includes an “Extract Here” option. This can be a convenient way to extract a ZIP file if you prefer a graphical interface.
Here’s how to use the “Extract Here” option in a file manager:
- Open your file manager and navigate to the directory where your ZIP file is located.
- Right-click on the ZIP file and select “Extract Here” or a similar option.
- Follow the prompts to specify the destination directory for the extracted files.
Using Third-Party Tools
While the `unzip` and `tar` commands are sufficient for most tasks, some users may prefer third-party tools for their additional features and ease of use. Here are a few popular options:
| Tool | Description | Website |
|---|---|---|
| 7-Zip | 7-Zip is a free and open-source file archiver that supports various archive formats, including ZIP. It’s available for Linux, Windows, and macOS. | 7-Zip |
| PeaZip | PeaZip is a free, open-source file archiver that supports a wide range of archive formats. It features a user-friendly interface and offers advanced features like file encryption and password protection. | PeaZip |
| Archiver | Archiver is a lightweight, easy-to-use file archiver for Linux. It supports ZIP, RAR, 7z, and other archive formats. | Archiver |
Conclusion
Unzipping a ZIP file on Linux is a straightforward process, and you have several options






