
What is the Command to Uninstall a File on Terminal?
When working with a Unix-based operating system, such as Linux or macOS, the terminal is a powerful tool that allows you to manage files and directories efficiently. One common task is uninstalling a file or program. This article will guide you through the process of uninstalling a file on the terminal, providing you with a comprehensive overview of the necessary commands and considerations.
Understanding the Terminal
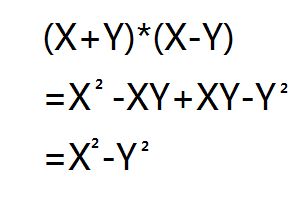
The terminal is a command-line interface that provides access to the operating system’s shell. It allows you to execute commands, manage files, and perform various tasks. To uninstall a file, you need to understand the basic commands and syntax used in the terminal.
Locating the File
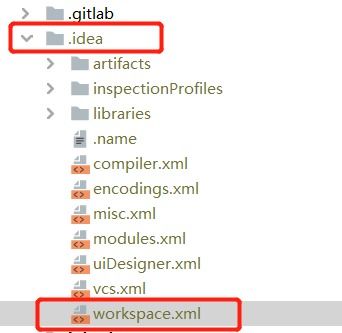
Before you can uninstall a file, you need to locate it. Use the `find` command to search for the file in the directory structure. For example, to find a file named “example.txt” in the current directory and its subdirectories, use the following command:
find . -name "example.txt"
This command will display the path to the file. Once you have the file’s location, you can proceed with the uninstallation process.
Uninstalling a File

There are several methods to uninstall a file on the terminal. The most common methods include using the `rm` command, the `rm -rf` command, and the `sudo rm` command. Here’s a brief overview of each method:
| Command | Description |
|---|---|
| rm | Removes the specified file. Requires confirmation before deletion. |
| rm -rf | Removes the specified file and all of its contents recursively. No confirmation is required. |
| sudo rm | Removes the specified file with administrative privileges. Useful for system files. |
Choose the appropriate command based on your needs. For example, to remove a file named “example.txt” using the `rm` command, use the following command:
rm example.txt
This command will prompt you for confirmation before deleting the file. If you want to remove the file without confirmation, use the `rm -rf` command:
rm -rf example.txt
Be cautious when using the `rm -rf` command, as it can delete multiple files and directories recursively.
Uninstalling a Program
Uninstalling a program on the terminal is similar to uninstalling a file. However, some programs may require additional steps, such as removing configuration files or dependencies. Here’s a general approach to uninstalling a program:
- Locate the program’s installation directory using the `find` command.
- Uninstall the program using the appropriate command, such as `sudo apt-get remove` on Ubuntu or `brew uninstall` on macOS.
- Remove any remaining configuration files or dependencies using the `rm` command.
For example, to uninstall a program named “example” on Ubuntu, use the following commands:
sudo apt-get remove examplesudo apt-get purge examplerm -rf /usr/local/bin/examplerm -rf /etc/example
This will remove the program, its configuration files, and any associated directories.
Considerations and Best Practices
When uninstalling a file or program on the terminal, consider the following best practices:
- Backup important files before uninstalling to prevent accidental deletion.
- Use the `rm -i` command to prompt for confirmation before deleting files.
- Be cautious when using the `rm -rf` command, as it can delete multiple files and directories recursively.
- Check for dependencies and configuration files before uninstalling a program.
By following these best practices, you can ensure a smooth and successful uninstallation process.
Conclusion
Uninstalling a file or program on the terminal is a fundamental skill for Unix-based operating systems. By understanding the necessary commands and considerations, you can efficiently manage files and directories. Remember to backup important files, use caution when deleting files





