
How to Add Two PDF Files Together: A Comprehensive Guide
Combining two PDF files into one can be a useful task, whether you’re merging documents for convenience, preparing a presentation, or simply organizing your files. In this detailed guide, I’ll walk you through various methods to add two PDF files together, ensuring that you can choose the one that best suits your needs and technical proficiency.
Using Adobe Acrobat Pro DC
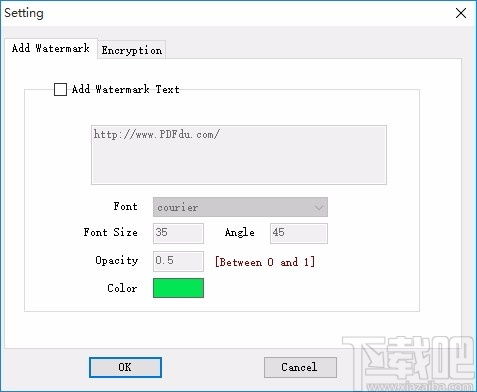
Adobe Acrobat Pro DC is a powerful tool that offers a straightforward way to merge PDF files. Here’s how you can do it:
- Open Adobe Acrobat Pro DC and click on “File” in the top menu.
- Select “Combine Files” from the dropdown menu.
- In the “Combine Files” dialog box, click on “Add Files” and navigate to the location of your first PDF file. Select it and click “Open.” Repeat this step for the second PDF file.
- Once both files are added, you can reorder them by clicking and dragging them in the list.
- Click “Combine” to merge the files into a single PDF document.
- Name your combined file and choose a location to save it.
Using Online PDF Merging Tools
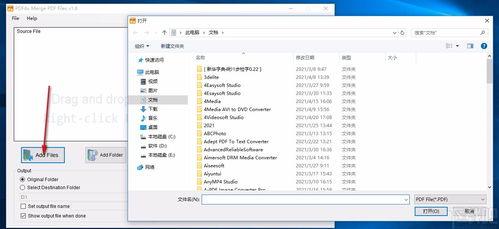
Online PDF merging tools are a convenient option if you prefer not to install any software on your computer. Here are a few popular online tools:
- Smallpdf: Visit Smallpdf and upload your two PDF files. The tool will combine them and allow you to download the merged file.
- ILovePDF: Go to ILovePDF and upload your PDF files. You can also rearrange the order of the files before merging.
- Sejda: Visit Sejda and upload your files. The tool offers additional features like splitting and compressing PDFs.
While online tools are convenient, be cautious about the security of your files, especially if they contain sensitive information. Always choose reputable and secure platforms.
Using Microsoft Word
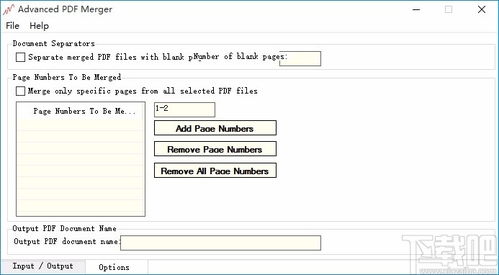
Microsoft Word also offers a simple way to merge two PDF files. Here’s how to do it:
- Open Microsoft Word and click on “File” in the top menu.
- Select “Open” and navigate to the location of your first PDF file. Click “Open” to import it into Word.
- Repeat the process for the second PDF file.
- With both PDFs open in Word, click on “File” again and select “Save As.” Choose a location to save the merged file and select “PDF” as the file format.
- Name your file and click “Save.” Word will combine the two PDFs into a single PDF document.
Using PDFelement
PDFelement is a dedicated PDF editing software that offers a range of features, including merging PDF files. Here’s how to use it:
- Open PDFelement and click on “File” in the top menu.
- Select “Combine Files” from the dropdown menu.
- In the “Combine Files” dialog box, click on “Add Files” and navigate to the location of your first PDF file. Select it and click “Open.” Repeat this step for the second PDF file.
- Once both files are added, you can reorder them by clicking and dragging them in the list.
- Click “Combine” to merge the files into a single PDF document.
- Name your combined file and choose a location to save it.
Using Apple Preview
Apple Preview, the default PDF viewer on macOS, also allows you to merge PDF files. Here’s how:
- Open both PDF files in Preview.
- Click on the first PDF file and drag it onto the second PDF file in the Preview sidebar.
- Preview will automatically combine the two files into a single document.
- Save the merged file by clicking on “File” in the top menu and selecting





