
Excel File Recovery: A Comprehensive Guide for You
Dealing with lost or corrupted Excel files can be a frustrating experience. Whether it’s due to accidental deletion, system crashes, or software errors, the loss of important data can have significant consequences. That’s why understanding how to recover Excel files is crucial. In this detailed guide, we’ll explore various methods and tools to help you retrieve your lost Excel files effectively.
Understanding Excel File Corruption
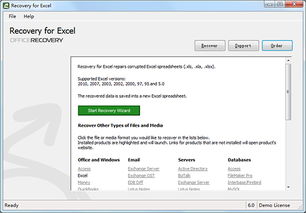
Excel files, like any other digital files, can become corrupted due to various reasons. Some common causes include power outages, software bugs, virus infections, and hardware failures. When an Excel file gets corrupted, it may become unreadable or partially accessible, leading to data loss.
It’s essential to recognize the signs of Excel file corruption, such as error messages, missing formulas, or distorted data. By identifying these signs early, you can take immediate action to prevent further data loss.
Preventive Measures
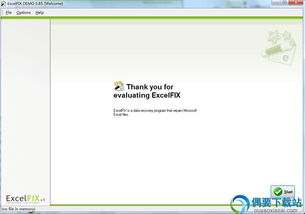
Before diving into the recovery process, it’s crucial to understand that prevention is better than cure. Here are some preventive measures you can take to minimize the risk of Excel file corruption:
-
Regularly backup your Excel files to an external drive or cloud storage.
-
Use antivirus software to protect your computer from malware and viruses.
-
Keep your operating system and Excel software up to date.
-
Be cautious when downloading files from the internet or opening email attachments.
Recovery Methods
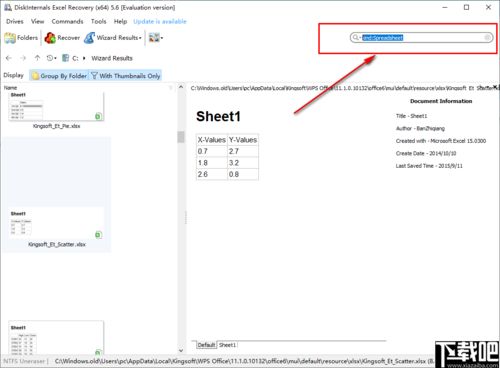
When your Excel file becomes corrupted, there are several methods you can try to recover your data. Let’s explore some of the most effective ones:
1. Open and Repair
One of the simplest ways to recover a corrupted Excel file is by using the “Open and Repair” feature in Excel. Here’s how to do it:
-
Open Excel and navigate to the “File” menu.
-
Select “Open” and then choose the corrupted Excel file.
-
In the “Open” dialog box, click on the “Repair” button.
-
Wait for the repair process to complete, and then open the repaired file.
2. Use a Third-Party Recovery Tool
If the “Open and Repair” feature doesn’t work, you can try using a third-party recovery tool. These tools are specifically designed to recover corrupted Excel files and can often restore data that the built-in Excel features cannot. Some popular recovery tools include:
| Tool | Description |
|---|---|
| Excel Repair Kit | Recover corrupted Excel files with a high success rate. |
| Recoverit Data Recovery | Supports various file formats and offers a free trial. |
| Stellar Data Recovery | Easy-to-use interface and fast recovery process. |
3. Restore from Backup
If you have a backup of your Excel files, restoring them is the simplest and most effective way to recover your data. Ensure that your backup is up to date and follow these steps:
-
Locate the backup file on your external drive or cloud storage.
-
Copy the backup file to your computer.
-
Open Excel and import the backup file.
4. Manual Data Reconstruction
In some cases, you may be able to manually reconstruct your Excel file by using the data from other sources. For example, if you have a copy of the data in another Excel file or a text file, you can try to recreate the original file by pasting the data back into the corrupted file.
5. Contact Professional Data Recovery Services
If all else fails, you may need to contact professional data recovery services. These experts have advanced tools and techniques to recover data from severely corrupted or damaged Excel files. However, this option can be expensive, so it’s best to try other methods first





