
Simple Password and Encryption for Zip Files on Windows: A Comprehensive Guide
Managing files on your Windows computer can be a daunting task, especially when you need to ensure the security of sensitive data. One of the most common methods to protect your files is by using password-protected and encrypted zip files. In this guide, I will walk you through the process of creating simple passwords and encrypting zip files on Windows, ensuring that your data remains secure and accessible only to authorized individuals.
Understanding Zip Files and Encryption
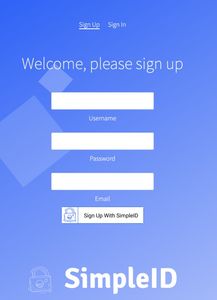
Before diving into the specifics of creating password-protected and encrypted zip files, it’s essential to understand what zip files and encryption are.
Zip files are compressed files that combine multiple files or folders into a single file. This compression reduces the size of the files, making them easier to store and transfer. Encryption, on the other hand, is a process that scrambles the contents of a file, making it unreadable without the correct decryption key or password.
Creating a Simple Password

When creating a password for your zip file, it’s crucial to choose a strong, unique password that is not easily guessable. Here are some tips to help you create a simple yet secure password:
-
Use a combination of uppercase and lowercase letters, numbers, and special characters.
-
Avoid using common words, phrases, or personal information that can be easily guessed.
-
Make your password long enough to be secure. A minimum of 8 characters is recommended.
Remember, the stronger your password, the more secure your zip file will be.
Creating an Encrypted Zip File on Windows
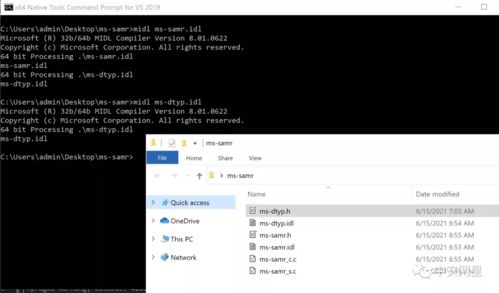
Now that you have a strong password, let’s move on to creating an encrypted zip file on Windows.
1. Open the Windows File Explorer and navigate to the folder containing the files you want to compress and encrypt.
2. Right-click on the folder and select “Send to” > “Compressed (zipped) folder.” This will create a new zip file containing the contents of the folder.
3. Once the zip file is created, right-click on it and select “Properties.” In the General tab, you will see a “Password” field.
4. Click on “Set password” and enter the password you created earlier. Confirm the password by entering it again.
5. Click “OK” to save the changes. You will now be prompted to enter the password each time you open the zip file.
Additional Tips for Enhanced Security
While creating a password-protected and encrypted zip file is a great way to secure your data, there are additional steps you can take to enhance your security:
-
Use a password manager to store and manage your passwords securely.
-
Regularly update your passwords to prevent unauthorized access.
-
Backup your encrypted zip files to an external drive or cloud storage to prevent data loss.
Conclusion
Creating simple passwords and encrypting zip files on Windows is a straightforward process that can help you protect your sensitive data from unauthorized access. By following the steps outlined in this guide and implementing additional security measures, you can ensure that your files remain secure and accessible only to those you trust.






