
Understanding the .gz File Unzip Process: A Detailed Guide for You
Have you ever come across a file with a .gz extension and wondered what it is and how to unzip it? If so, you’re not alone. The .gz file format, also known as gzip, is a widely used compression format that can significantly reduce the size of files. In this article, we will delve into the .gz file unzip process from various dimensions, providing you with a comprehensive understanding of how to handle these files effectively.
What is a .gz File?
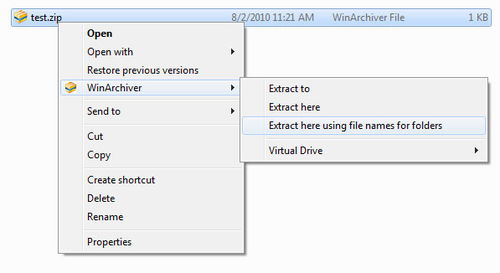
A .gz file is a compressed file that uses the gzip compression algorithm. This algorithm is designed to reduce the size of files by removing redundant data, making it easier to store and transfer them. The .gz format is commonly used for compressing text files, such as source code, documentation, and other data files.
Why Unzip a .gz File?
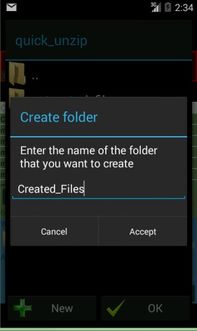
Unzipping a .gz file is necessary for several reasons:
-
Accessing the contents of the compressed file.
-
Restoring the original file size.
-
Using the compressed file in applications that require uncompressed data.
How to Unzip a .gz File

Unzipping a .gz file is a straightforward process, and there are several methods you can use to do so. Below, we will discuss the most common methods:
Using a File Manager
Most modern operating systems come with a built-in file manager that can handle .gz files. Here’s how to unzip a .gz file using a file manager:
-
Open the file manager on your computer.
-
Locate the .gz file you want to unzip.
-
Right-click on the file and select “Extract All” or a similar option.
-
Choose a destination folder for the extracted files.
-
Click “Extract” to begin the unzip process.
Using a Command Line
For users who prefer using the command line, the following steps can be followed to unzip a .gz file:
-
Open the command prompt or terminal on your computer.
-
Navigate to the directory where the .gz file is located using the “cd” command.
-
Enter the following command: `gunzip filename.gz`
-
Press Enter to unzip the file.
Using Third-Party Software
There are numerous third-party software applications available that can handle .gz files. Some popular options include WinRAR, 7-Zip, and WinZip. Here’s how to use WinRAR as an example:
-
Download and install WinRAR from the official website.
-
Open WinRAR and navigate to the .gz file you want to unzip.
-
Right-click on the file and select “Extract To” or a similar option.
-
Choose a destination folder for the extracted files.
-
Click “OK” to begin the unzip process.
Common Issues and Solutions
While unzipping .gz files is generally a smooth process, you may encounter some issues along the way. Below are some common problems and their solutions:
File Not Found
If you receive a “File Not Found” error when trying to unzip a .gz file, it could be due to the following reasons:
-
The file is not in the expected location.
-
The file has been corrupted or damaged.
Solution: Verify the file’s location and try to download it again. If the file is corrupted, you may need to obtain a new copy.
Permission Denied
When you encounter a “Permission Denied” error, it means that you do not have the necessary permissions to unzip the file.
-
Solution: Check if the file is read-only or if you have the





