
Recover Unsaved Excel File: A Comprehensive Guide
Have you ever found yourself in a situation where you’ve lost an unsaved Excel file, and the panic sets in? Don’t worry; you’re not alone. Losing an unsaved Excel file can be a frustrating experience, but there are several methods you can try to recover it. In this article, we’ll explore various techniques to help you recover your unsaved Excel file, ensuring that you don’t lose your hard work.
Understanding the Problem
When you’re working on an Excel file and suddenly encounter a power outage, system crash, or accidental closure of the program, your unsaved work can vanish. This can be a nightmare, especially if the file contains important data. However, there are ways to retrieve your lost work.
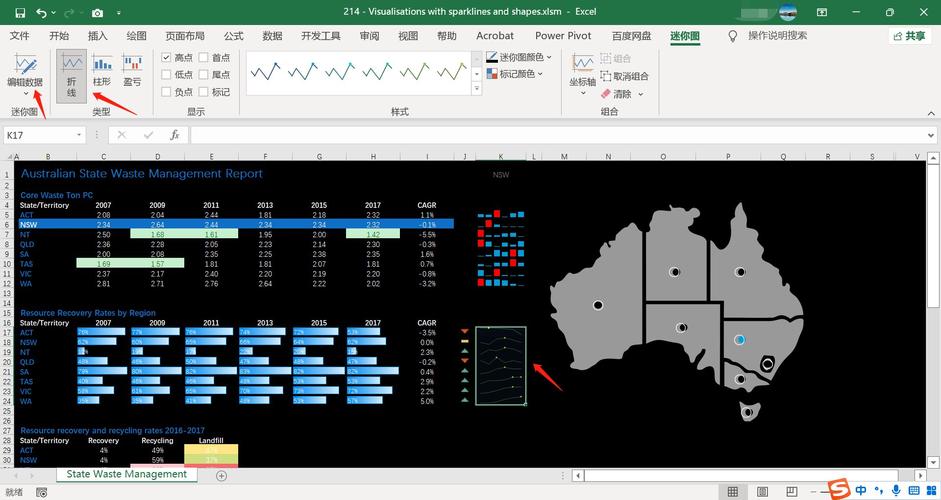
Check the Recent Files
One of the simplest ways to recover an unsaved Excel file is by checking the “Recent Files” list. This feature is available in most versions of Excel and can help you find the file you were working on before it was lost.
1. Open Excel and click on the “File” tab at the top left corner of the screen.
2. Look for the “Recent” section on the left side of the screen.
3. Scroll through the list of recent files and find the one you were working on.
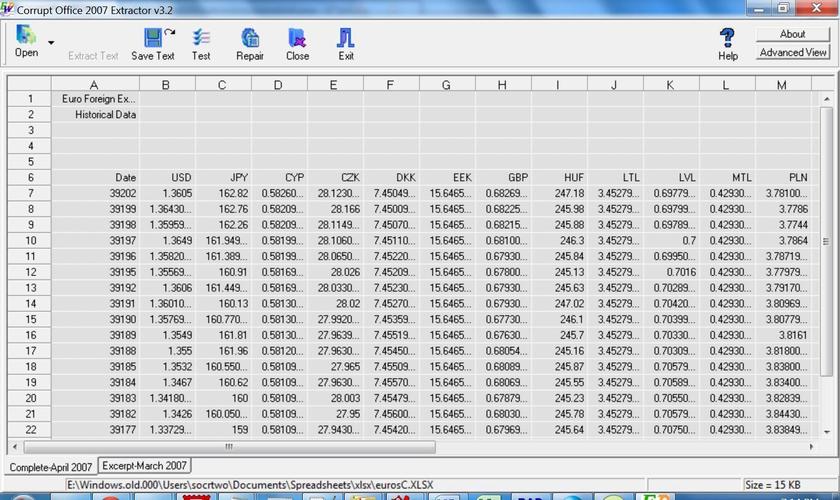
4. Click on the file name to open it.
Use the AutoRecover Feature
Excel has an AutoRecover feature that automatically saves your work at regular intervals. If you’ve enabled this feature, you might be able to recover your unsaved file from one of the AutoRecover points.
1. Open Excel and click on the “File” tab.
2. Go to “Options” and select “Save” from the list on the left.
3. In the “Save Workbooks” section, you’ll find the “AutoRecover” settings.
4. Click on “Open AutoRecover files when Excel starts” to enable this feature.
5. Click “OK” to save the changes.
6. Close Excel and reopen it. Excel will automatically open the last AutoRecover file.
Check the Recycle Bin
If you’ve accidentally deleted the unsaved Excel file, it might still be in the Recycle Bin. This method is particularly useful if you’ve recently deleted the file.
1. Open the Recycle Bin on your computer.
2. Scroll through the list of deleted files and find the Excel file you want to recover.
3. Right-click on the file and select “Restore” to move it back to its original location.
Use File Recovery Software
If the above methods don’t work, you can try using file recovery software to recover your unsaved Excel file. These programs can scan your computer for deleted or lost files and restore them to their original location.
1. Download and install a reputable file recovery software, such as Recuva or EaseUS Data Recovery Wizard.
2. Run the program and select the location where your Excel file was stored.
3. Start the scan process and wait for the program to complete.
4. Once the scan is finished, look for your Excel file in the list of recovered files.
5. Select the file and click “Recover” to save it to a new location on your computer.
Prevent Future Loss
Now that you’ve recovered your unsaved Excel file, it’s important to take steps to prevent future loss. Here are some tips to help you keep your work safe:
- Regularly save your work by pressing “Ctrl + S” or clicking the “Save” button.
- Enable the AutoRecover feature in Excel to automatically save your work at regular intervals.
- Use cloud storage services, such as OneDrive or Google Drive, to save your Excel files online.
- Backup your important files to an external hard drive or USB flash drive.
By following these steps, you can minimize




