
File Explorer Quick Access: This File or Directory Is Missing
Are you encountering the frustrating message “This file or directory is missing” when trying to access a file or folder in Windows File Explorer? This issue can be quite perplexing, especially when you’re in a hurry. In this detailed guide, I’ll walk you through various dimensions of this problem, including common causes, troubleshooting steps, and preventive measures. Let’s dive in.
Understanding the Error
The “This file or directory is missing” error can occur due to several reasons. It might be a result of accidental deletion, file corruption, or even a software glitch. Recognizing the cause is the first step towards resolving the issue.
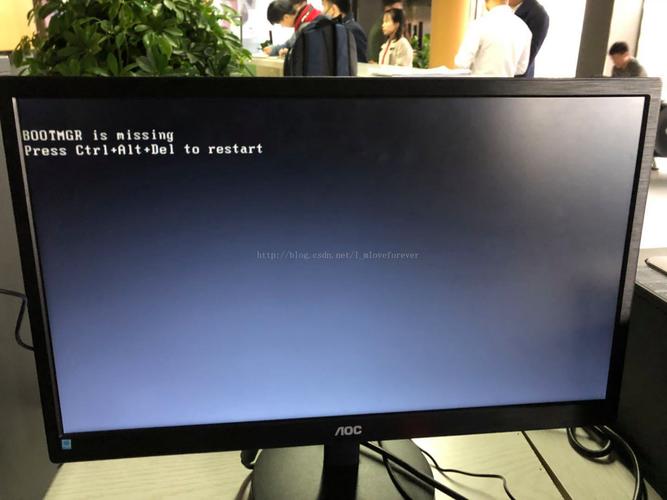
Common Causes
Here are some of the most common reasons behind the “This file or directory is missing” error:
| Reason | Description |
|---|---|
| Accidental Deletion | Files or folders might be deleted accidentally while trying to delete another file or folder. |
| File Corruption | Files can become corrupted due to various reasons, such as power outages, software errors, or virus infections. |
| Software Glitch | Occasionally, a software glitch might cause the error message to appear. |
| Drive Errors | Errors in the storage drive can lead to the disappearance of files or folders. |
Troubleshooting Steps
Here are some troubleshooting steps you can follow to resolve the “This file or directory is missing” error:
-
Check the Recycle Bin: Sometimes, deleted files or folders might still be in the Recycle Bin. Open the Recycle Bin and restore the deleted items.
-
Use the Search Function: Use the search function in File Explorer to look for the missing file or folder. Make sure to use the correct file name or part of the file name.
-
Check for File Corruption: Use the built-in Windows tool, ‘Check Disk,’ to scan and repair any errors in the storage drive.
-
Run the System File Checker: The System File Checker (SFC) scans for and repairs corrupted system files. Open Command Prompt as an administrator and run the command ‘sfc /scannow’ to perform the scan.
-
Use the ‘Previous Versions’ Feature: If you have enabled the ‘Previous Versions’ feature, you can restore a previous version of the missing file or folder.
-
Reinstall the Software: If the missing file or folder is associated with a specific software, try reinstalling the software to resolve the issue.
Preventive Measures
Preventing the “This file or directory is missing” error is always better than dealing with it after it occurs. Here are some preventive measures you can take:
-
Regularly Backup Your Files: Create regular backups of your important files and folders to prevent data loss.
-
Use Antivirus Software: Keep your antivirus software up to date to protect your system from virus infections that can cause file corruption.
-
Use a Reliable Storage Drive: Invest in a reliable storage drive to minimize the chances of drive errors.
-
Be Careful While Deleting Files: Double-check the files or folders you’re deleting to ensure you’re not deleting the wrong ones.
-
Keep Your System Updated: Regularly update your Windows operating system to ensure you have the latest security patches and fixes.
Conclusion
The “This file or directory is missing” error can be a real headache, but with the right approach, you can resolve it. By understanding the common causes, following the troubleshooting steps, and implementing preventive measures, you can minimize the chances of encountering this error in the future.




