
How to Split MP3 Files into Parts on Windows 11
Splitting MP3 files into parts can be a useful task, whether you’re organizing your music collection, preparing for a presentation, or simply sharing files with friends. In Windows 11, there are several methods you can use to achieve this. Let’s explore them in detail.
Using Windows Media Player
One of the simplest ways to split MP3 files on Windows 11 is by using Windows Media Player. Here’s how you can do it:
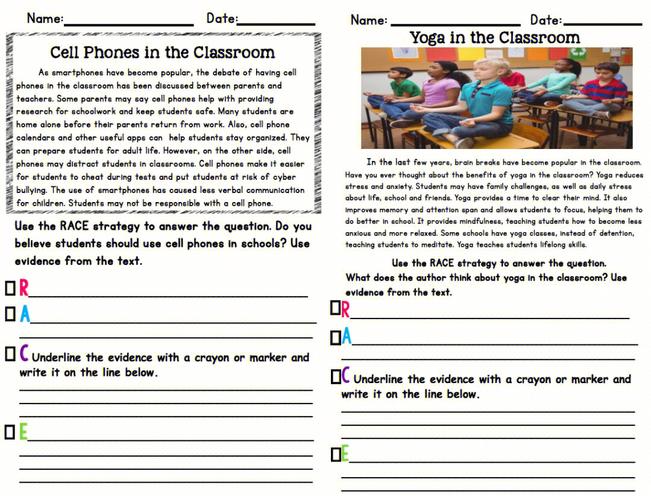
- Open Windows Media Player.
- Drag and drop the MP3 file you want to split into the library.
- Right-click on the file and select “Play” to start playing it.
- When you reach the point where you want to split the file, press “Ctrl + S” to save the current point as a new file.
- Repeat steps 3 and 4 until you’ve split the file into the desired number of parts.
- Save the new files in a location of your choice.
Using Audacity
Audacity is a free, open-source audio editor that can be used to split MP3 files. Here’s how to do it:
- Download and install Audacity from the official website.
- Open Audacity and import the MP3 file you want to split.
- Use the “Split” button (the one that looks like a scissors) to split the file at the desired points.
- Right-click on each segment and select “Export” to save each part as a separate MP3 file.
Using Online Tools
There are several online tools available that can help you split MP3 files without installing any software. Here’s a step-by-step guide using an example online tool:
- Search for “MP3 Splitter Online” in your preferred search engine.
- Select a reliable online MP3 splitter tool from the search results.
- Upload the MP3 file you want to split.
- Enter the desired split points or use the tool’s default settings.
- Click the “Split” button to start the process.
- Download the split MP3 files to your computer.
Using Command Prompt
For those who are comfortable with the command line, splitting MP3 files using Command Prompt can be an efficient way to go. Here’s how to do it:
- Open Command Prompt as an administrator.
- Navigate to the directory where your MP3 file is located using the “cd” command.
- Use the “ffmpeg” command to split the file. For example, to split the file into three parts, you would use the following command:
| Command | Description |
|---|---|
| ffmpeg -i input.mp3 -f segment -segment_time 00:00:30 -reset_timestamps 1 part%d.mp3 | Splits the input.mp3 file into parts, each 30 seconds long, and saves them as part0.mp3, part1.mp3, etc. |
Replace “input.mp3” with the name of your file and adjust the “-segment_time” value to the desired length of each part.
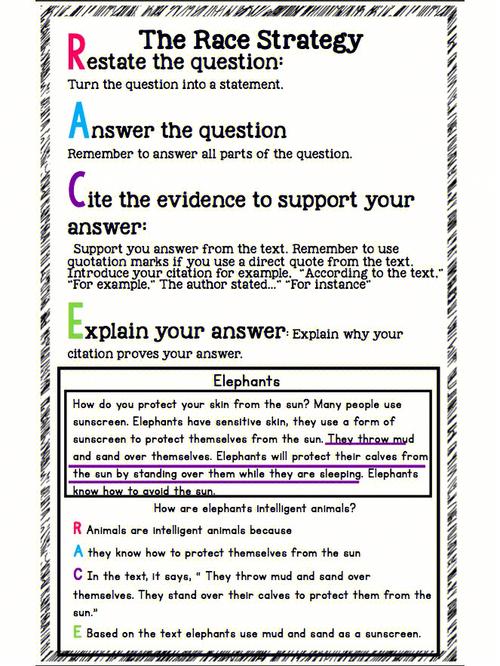
Using Third-Party Software
There are many third-party software solutions available for splitting MP3 files on Windows 11. Some popular options include:
- MP3 Splitter by Free Audio Editor
- MP3 Splitter by Aiseesoft
- MP3 Splitter by iLoveMP3
These tools often offer additional features, such as batch processing, custom split points, and the ability to merge files.
Conclusion
Splitting MP3 files on Windows 11 can be done using a variety of methods, from built-in tools like Windows Media Player to third-party software and online services. Choose the method that best suits your needs and preferences, and you’ll be able to split your MP3





