
Finder Show Hidden Files: A Comprehensive Guide
Have you ever wondered how to view hidden files on your Mac? If you’re a Mac user, you might have stumbled upon the “Finder Show Hidden Files” feature. This guide will delve into the details of how to use this feature, its benefits, and the potential risks involved. Let’s dive in!
What are Hidden Files?
Hidden files are files that are not visible by default in the Finder. These files are often system files or files that you have chosen to hide manually. They can be crucial for the proper functioning of your Mac, but they can also be a source of confusion if you’re not aware of their presence.
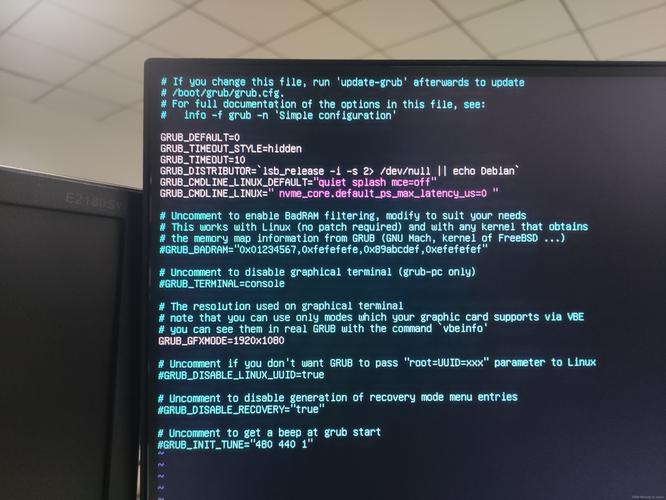
Why Show Hidden Files?
There are several reasons why you might want to show hidden files on your Mac:
-
Accessing system files for troubleshooting or customization.
-
Locating and managing files that you have hidden manually.
-
Understanding the file structure of your Mac.
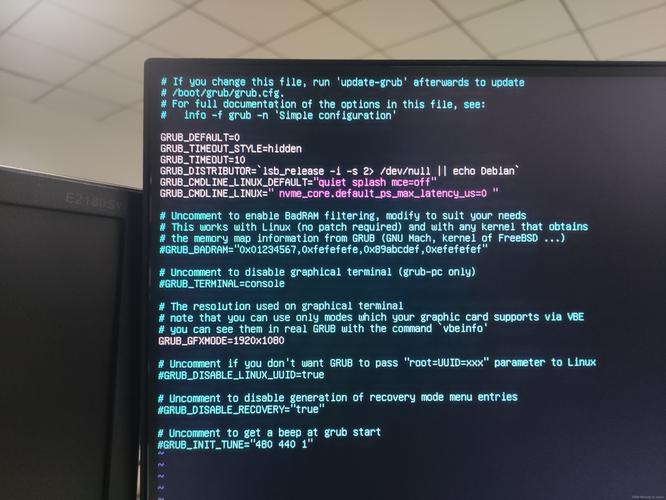
How to Show Hidden Files on Mac
There are several methods to show hidden files on your Mac. Here are the most common ones:
Method 1: Using Terminal
1. Open the Terminal application. You can find it in the /Applications/Utilities/ folder.
2. Type the following command and press Enter:
defaults write com.apple.finder AppleShowAllFiles YESkillall Finder3. Restart your Mac for the changes to take effect.
Method 2: Using the Keyboard Shortcut
1. Press Command + Shift + . (period) on your keyboard.
2. A dialog box will appear, asking you to confirm that you want to show hidden files. Click “Yes” to proceed.
Method 3: Using the Get Info Window
1. Select the file or folder you want to show in the Finder.
2. Right-click (or Control-click) on the file or folder and choose “Get Info” from the context menu.
3. In the Get Info window, check the “Show Item as Package” box.
4. Close the Get Info window.
Benefits of Showing Hidden Files
1. Improved organization: By showing hidden files, you can better organize your files and folders.
2. Enhanced troubleshooting: Accessing system files can help you diagnose and fix issues with your Mac.
3. Increased customization: You can customize your Mac’s appearance and behavior by modifying hidden files.
Risks of Showing Hidden Files
1. Security risks: Hidden files can contain sensitive information. Make sure you know what you’re doing before showing them.
2. System instability: Modifying system files can lead to system instability. Proceed with caution.
How to Hide Hidden Files Again
1. Using Terminal:
defaults write com.apple.finder AppleShowAllFiles NOkillall Finder2. Using the Keyboard Shortcut:
Press Command + Shift + . (period) again to hide hidden files.
3. Using the Get Info Window:
Uncheck the “Show Item as Package” box in the Get Info window.
Conclusion
Showing hidden files on your Mac can be a useful feature, but it’s important to understand the potential risks involved. By following the methods outlined in this guide, you can safely view and manage hidden files on your Mac. Happy exploring!




