
How to Make a Zip File: A Comprehensive Guide
Creating a zip file is a simple yet effective way to compress multiple files into a single, manageable archive. Whether you’re looking to save space on your computer, share files with others, or organize your documents, knowing how to make a zip file is a valuable skill. In this guide, we’ll walk you through the process step by step, using various methods and tools available across different platforms.
Creating a Zip File on Windows
On Windows, creating a zip file is straightforward. Here’s how you can do it:
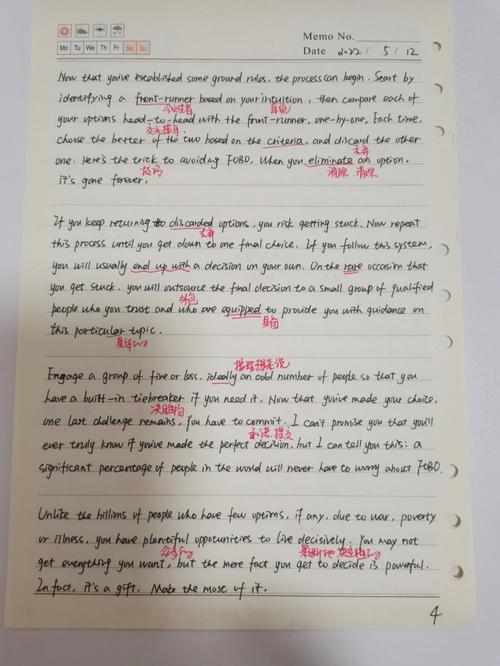
- Open File Explorer and navigate to the folder containing the files you want to compress.
- Right-click on any empty space within the folder and select “New” > “Compressed (zipped) folder” from the context menu.
- Name the new zip file by clicking on the default name and typing your desired name.
- Drag and drop the files you want to include into the new zip file.
- Once all the files are in the zip file, you can either double-click on it to extract the contents or right-click on it and select “Extract All” to extract the files to a new location.
Creating a Zip File on macOS
On macOS, the process is quite similar to Windows. Here’s how to create a zip file on a Mac:
- Open Finder and navigate to the folder containing the files you want to compress.
- Control-click (or right-click) on any empty space within the folder and select “Compress [folder name]” from the context menu.
- The files will automatically be compressed into a zip file with the same name as the folder.
- Double-click on the zip file to extract the contents, or right-click on it and select “Extract All” to extract the files to a new location.
Creating a Zip File on Linux
On Linux, you can use the built-in command-line tool, `zip`, to create a zip file. Here’s how to do it:
- Open a terminal window.
- Use the `cd` command to navigate to the folder containing the files you want to compress.
- Enter the following command: `zip -r [zip_file_name].zip [folder_name]` (replace [zip_file_name] with the desired name for your zip file and [folder_name] with the name of the folder you want to compress).
- The zip file will be created in the current directory.
Creating a Zip File with Third-Party Software
There are several third-party software options available for creating zip files, each with its own set of features and benefits. Some popular choices include WinRAR, 7-Zip, and WinZip. Here’s a brief overview of how to create a zip file using WinRAR:
- Download and install WinRAR from the official website.
- Open WinRAR and navigate to the folder containing the files you want to compress.
- Drag and drop the files into the WinRAR window.
- Click on the “File” menu and select “Add to archive…”
- Enter the desired name and location for your zip file, and click “OK” to create the archive.
Creating a Zip File with Online Tools
For those who prefer not to install any software, there are several online tools available for creating zip files. Some popular options include Online-Convert, iLovePDF, and ZipGenius. Here’s how to create a zip file using Online-Convert:
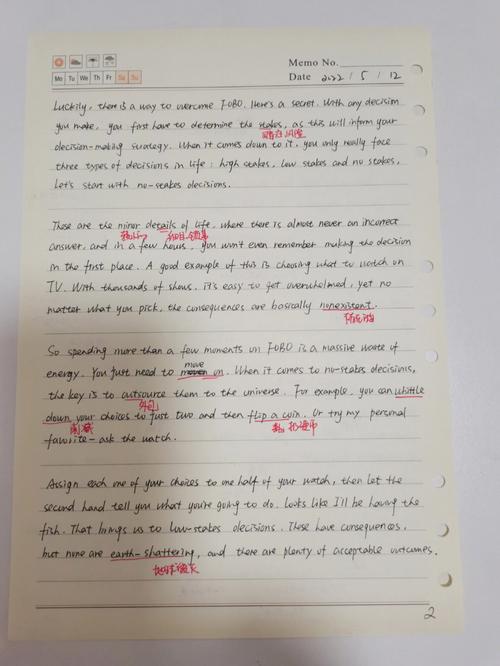
- Go to the Online-Convert website.
- Click on the “Compress” option.
- Upload the files you want to compress by clicking on the “Select Files” button.
- Click on the “Convert” button to start the compression process.
- Once the process is complete, you can download the zip file by clicking on the “Download” button.
Additional Tips and Tricks
Here are some additional tips and tricks to help you make the most out of your zip files:
- Set Passwords: You can set a password for




