
Import Files from File Manager to Files on Chromebook: A Comprehensive Guide
Managing files on a Chromebook can be a breeze, especially when you know how to import files from your file manager to the Files app. Whether you’re transferring documents, photos, or any other type of file, this guide will walk you through the process step by step. Let’s dive in!
Understanding the Files App
The Files app on your Chromebook is your go-to place for managing all your files. It’s a simple and intuitive app that allows you to browse, organize, and access your files from various sources, including external storage devices, cloud storage, and other devices on your network.
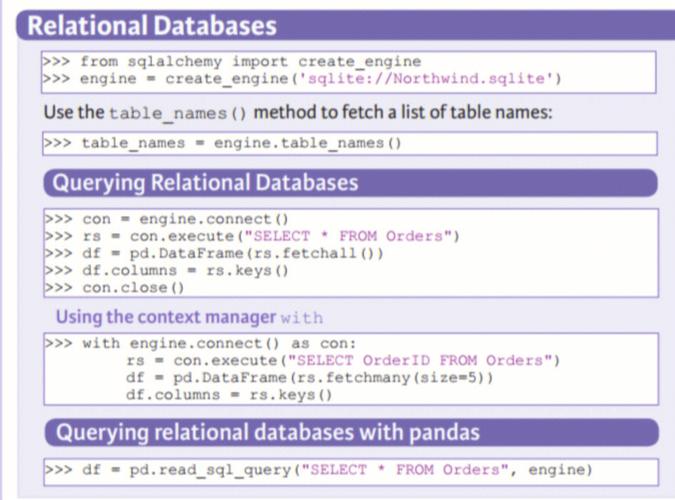
Connecting Your External Storage Device
Before you can import files from your file manager to the Files app, you need to connect your external storage device to your Chromebook. This can be done using a USB cable, an SD card reader, or any other compatible method. Once your device is connected, follow these steps:
- Open the Files app on your Chromebook.
- In the left-hand sidebar, click on the “Other devices” section.
- Select your external storage device from the list.
- Now you can browse through the files on your device and select the ones you want to import.
Importing Files from Cloud Storage
Many people store their files in cloud storage services like Google Drive, Dropbox, or OneDrive. If you want to import files from these services to your Chromebook, follow these steps:
- Open the Files app on your Chromebook.
- In the left-hand sidebar, click on the “Cloud Storage” section.
- Select the cloud storage service you use (e.g., Google Drive, Dropbox, OneDrive).
- Browse through the files in your cloud storage and select the ones you want to import.
Importing Files from Other Devices
If you have other devices connected to your Chromebook, such as a smartphone or another Chromebook, you can import files from them as well. Here’s how:
- Open the Files app on your Chromebook.
- In the left-hand sidebar, click on the “Other devices” section.
- Select the device you want to import files from.
- Browse through the files on the device and select the ones you want to import.
Organizing Your Imported Files
Once you’ve imported your files, you may want to organize them for easier access. Here are some tips:
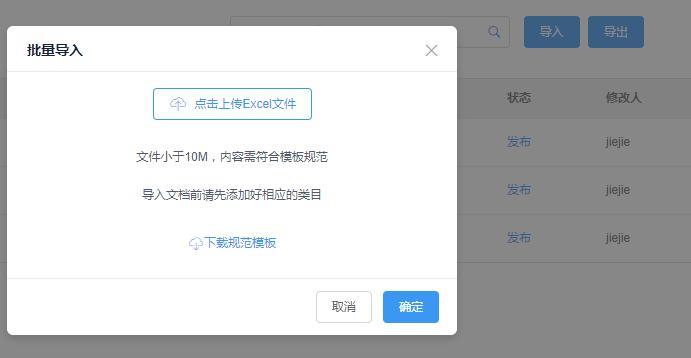
- Use the search function in the Files app to quickly find files by name or type.
- Sort your files by name, date, or type by clicking on the respective column headers.
- Use folders to organize your files into categories, such as “Work,” “Photos,” or “Documents.” You can create new folders by right-clicking in the Files app and selecting “New folder.”
Accessing Your Files on the Go
One of the great things about using a Chromebook is that you can access your files from anywhere, as long as you have an internet connection. Here’s how to access your imported files on the go:
- Sign in to your Chromebook with your Google account.
- Open the Files app.
- Browse through your files as you normally would.
Common Issues and Solutions
While importing files from your file manager to the Files app on your Chromebook is generally a straightforward process, you may encounter some issues along the way. Here are some common problems and their solutions:





