
How to Unquarantine Files in Windows 11: A Detailed Guide
Have you ever encountered a situation where files on your Windows 11 computer are quarantined, and you’re unable to access them? Don’t worry; you’re not alone. Quarantining files is a security measure taken by Windows to protect your system from potential threats. However, sometimes legitimate files can end up in quarantine, causing inconvenience. In this article, I’ll guide you through the process of unquarantining files in Windows 11, ensuring you can access your important documents without any hassle.
Understanding File Quarantine in Windows 11
Before diving into the unquarantining process, it’s essential to understand what file quarantine means in Windows 11. When a file is quarantined, it’s moved to a secure location where it can’t harm your system. This action is typically triggered when Windows detects a file that might be malicious or suspicious.
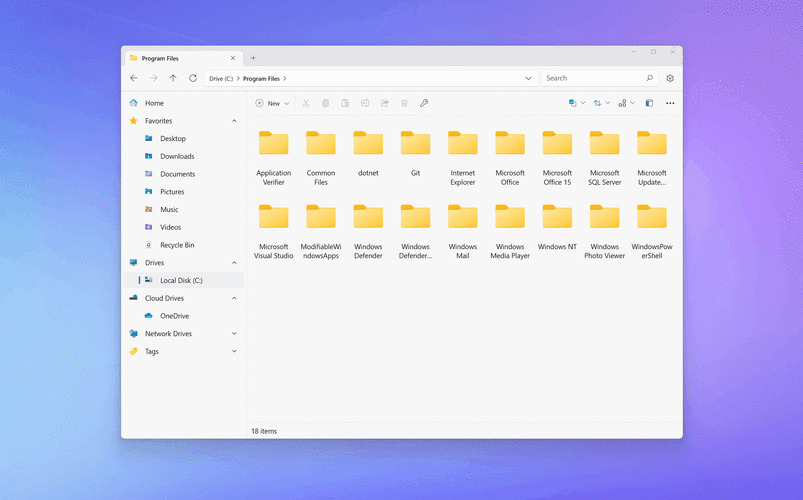
Quarantined files can be anything from downloaded programs, email attachments, or even files from external devices. While quarantining is a crucial security feature, it can also mistakenly quarantine legitimate files, leading to frustration.
Accessing the Windows Security Center
To unquarantine files in Windows 11, you need to access the Windows Security Center. Here’s how you can do it:
- Click on the Start button in the bottom-left corner of your screen.
- Search for “Windows Security” and click on the app to open it.
Once the Windows Security app is open, you’ll see various options on the left-hand side. Click on “Virus & threat protection” to proceed.
Locating Quarantined Files
After accessing the Virus & threat protection section, you’ll find a “Quarantined files” option. Click on it to view the list of files that have been quarantined.
Here, you’ll see a table with the following columns:
| File Name | File Path | Threat Name | Threat Level |
|---|---|---|---|
| examplefile.exe | C:UsersUsernameDocuments | Example Threat | Low |
| document.docx | C:UsersUsernameDownloads | No Threat Detected | None |
Review the list of quarantined files and identify the ones you want to unquarantine. Remember that you should only unquarantine files that you’re sure are safe and legitimate.
Unquarantining a File
Once you’ve identified the file you want to unquarantine, follow these steps:
- Right-click on the file and select “Restore.” This will move the file back to its original location.
- Alternatively, you can select the file and click the “Restore” button at the top of the table.
After the file is restored, it should be accessible in its original location. If you’re still unable to access the file, try running it as an administrator. Right-click on the file and select “Run as administrator” to grant it the necessary permissions.
Preventing Future Quarantining
Now that you’ve successfully unquarantined your files, you might want to prevent future quarantining incidents. Here are a few tips:
- Keep your Windows 11 operating system and antivirus software up to date.
- Be cautious when downloading files from the internet or opening email attachments.
- Regularly scan your computer for malware and viruses.
By following these tips, you can minimize the chances of legitimate files being quarantined in the future.
Conclusion
Unquarantining files in Windows 11 is a straightforward process that can be completed in a few simple steps. By understanding the file quarantine feature and taking preventive measures, you can ensure that your important documents remain accessible while keeping your system secure. Remember to exercise caution when dealing with quarantined files and only restore





