
Remove File from Project: A Comprehensive Guide
Managing a project often involves dealing with files that are no longer needed. Whether it’s due to changes in requirements, duplicates, or simply outdated information, removing files from your project can be a crucial step. In this guide, I’ll walk you through the process of removing files from a project, covering various aspects such as file types, tools, and best practices.
Understanding the File Types
Before diving into the removal process, it’s essential to understand the types of files you’re dealing with. Files can be categorized into several types, including documents, images, scripts, and binary files. Each type has its own characteristics and removal methods.
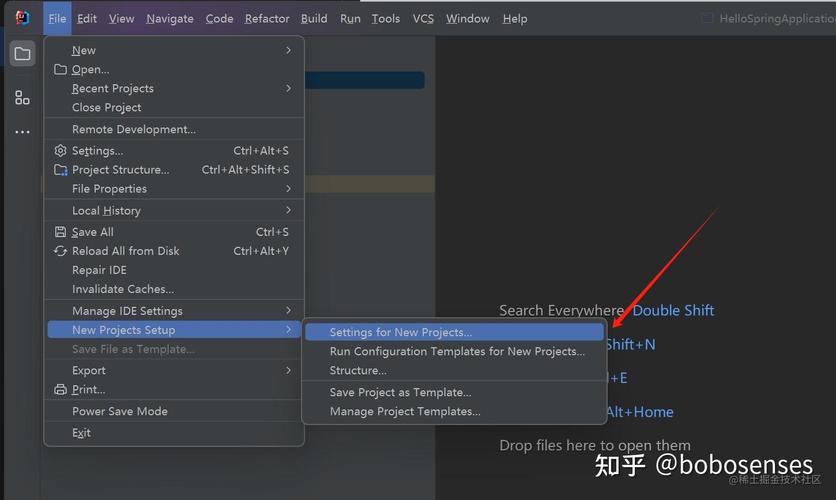
| File Type | Description | Removal Method |
|---|---|---|
| Documents | Text files, spreadsheets, presentations, etc. | Use file explorer or command line tools to delete the file. |
| Images | Photos, illustrations, icons, etc. | Use file explorer or image editing software to delete the file. |
| Scripts | Programming code files, configuration files, etc. | Use code editor or command line tools to delete the file. |
| Binary Files | Executable files, compressed files, etc. | Use file explorer or command line tools to delete the file. |
Understanding the file type will help you choose the appropriate tool or method for removal.
Using File Explorer
One of the most common methods for removing files from a project is using the file explorer. Here’s how you can do it:
- Open the file explorer on your computer.
- Navigate to the project folder where the file is located.
- Right-click on the file you want to remove and select “Delete” or “Move to Recycle Bin” (depending on your operating system).
- Confirm the deletion when prompted.
This method is straightforward and works for most file types. However, it’s worth noting that deleted files can still be recovered from the recycle bin or trash folder.
Using Command Line Tools
For more advanced users, command line tools can be a powerful way to remove files from a project. Here’s how you can use the command line to delete files:
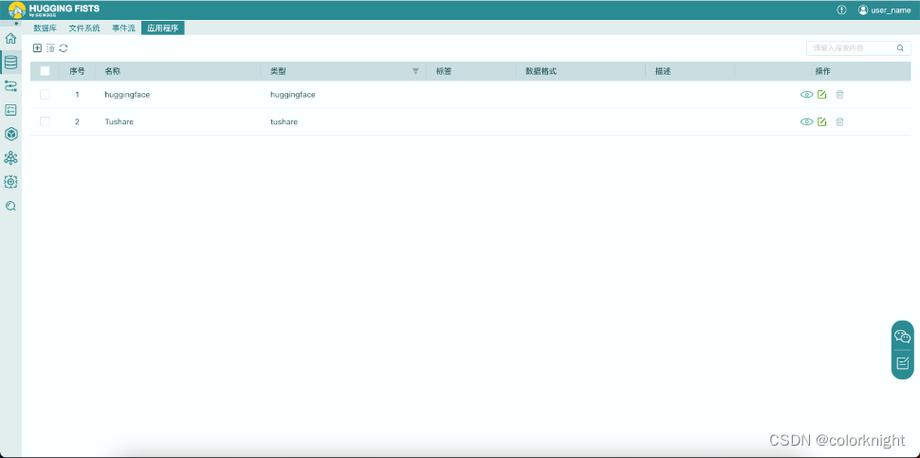
- Open the command prompt or terminal on your computer.
- Navigate to the project folder where the file is located using the “cd” command.
- Use the “rm” command followed by the file name to delete the file. For example, “rm filename.txt” will delete a text file named “filename.txt”.
This method is particularly useful when dealing with multiple files or when automating the removal process.
Using Version Control Systems
Version control systems like Git can be a valuable tool for managing files in a project. Here’s how you can use version control to remove files:
- Open your version control system’s interface or command line tool.
- Navigate to the project folder.
- Use the “git rm” command followed by the file name to remove the file from the version control system. For example, “git rm filename.txt” will remove a text file named “filename.txt” from the project.
- Commit the changes to save the removal in the version control system.
This method ensures that the file is removed from all versions of the project and can be easily restored if needed.
Best Practices
When removing files from a project, it’s important to follow some best practices to ensure a smooth and efficient process:
- Always double-check the file name and location before deletion to avoid removing the wrong file.
- Backup important files before deletion, especially if you’re not sure about the file’s content.
- Use version control systems to track changes and facilitate file removal.
<





