
Duplicate Open File Photoshop Mac: A Comprehensive Guide
Are you a Photoshop user on a Mac who has encountered the frustrating “duplicate open file” error? This issue can be quite perplexing, especially when you’re in the middle of an important project. In this detailed guide, I’ll walk you through the various aspects of this problem, including its causes, symptoms, and effective solutions. Whether you’re a seasoned professional or a beginner, this article will provide you with the knowledge to tackle this issue head-on.
Understanding the Problem
The “duplicate open file” error in Photoshop on a Mac typically occurs when the application tries to open a file that is already open in another instance of Photoshop. This can lead to a variety of issues, such as crashes, slow performance, and loss of work.
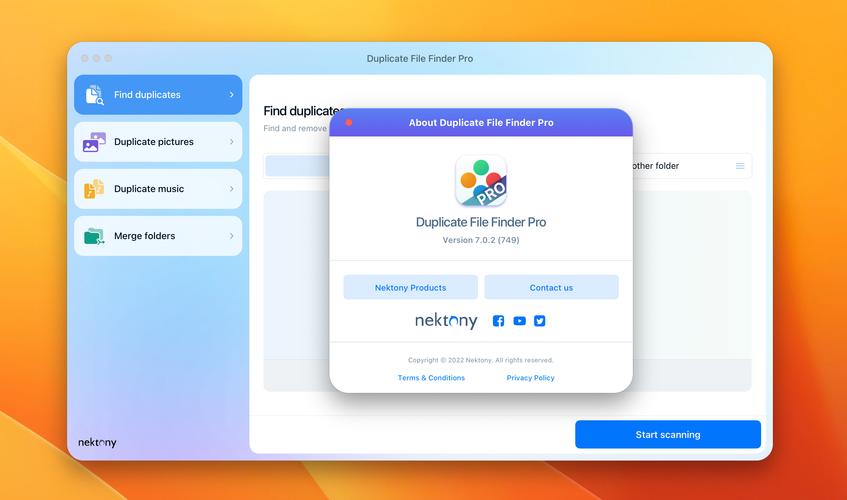
Common Causes of the Error
There are several reasons why you might encounter this error:
-
Multiple instances of Photoshop running simultaneously.
-
Corrupted Photoshop preferences file.
-
Third-party plugins or extensions causing conflicts.
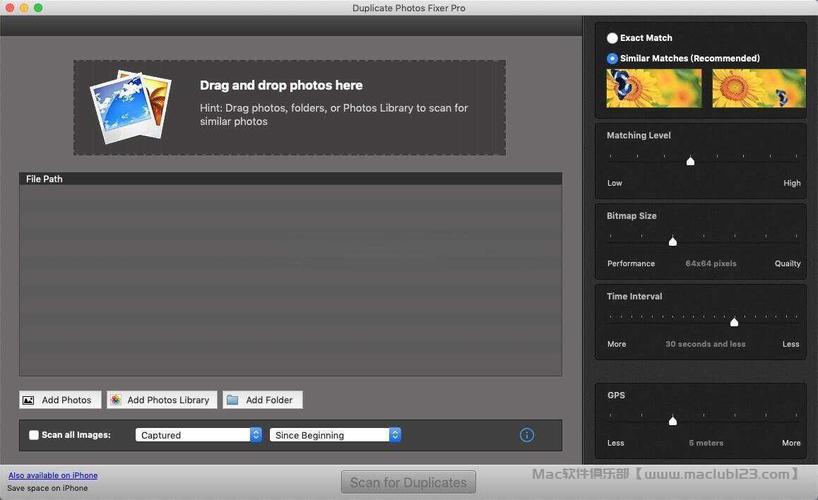
-
Hardware issues, such as a failing hard drive.
Identifying the Symptoms
Here are some common symptoms of the “duplicate open file” error:
-
Photoshop crashes or freezes when trying to open a file.
-
Photoshop displays a message indicating that the file is already open.
-
Photoshop takes an unusually long time to open a file.
Diagnosing the Issue
Before diving into solutions, it’s important to diagnose the issue to determine the best course of action. Here are some steps you can take:
-
Check if multiple instances of Photoshop are running.
-
Review your Photoshop preferences file for any corrupted settings.
-
Disable third-party plugins or extensions to rule out conflicts.
-
Run a disk check to ensure your hard drive is not failing.
Solutions
Now that you’ve diagnosed the issue, let’s explore some solutions:
1. Close Multiple Instances of Photoshop
One of the most common causes of the “duplicate open file” error is having multiple instances of Photoshop running simultaneously. To resolve this:
-
Open the Activity Monitor on your Mac.
-
Search for Photoshop in the list of running processes.
-
Select each instance of Photoshop and click the “Quit” button.
2. Reset Photoshop Preferences
Corrupted Photoshop preferences can lead to various issues, including the “duplicate open file” error. To reset your preferences:
-
Close Photoshop.
-
Open the Finder and navigate to the following directory:
/Users/YourUsername/Library/Preferences. -
Locate the “com.adobe.Photoshop.plist” file and delete it.
-
Restart Photoshop.
3. Disable Third-Party Plugins
Third-party plugins can sometimes cause conflicts with Photoshop. To disable them:
-
Open Photoshop and go to
Photoshop > Preferences > Plugins. -
Uncheck the boxes next to any third-party plugins you want to disable.
-
Restart Photoshop.
4. Run a Disk Check
Hardware issues, such as a failing hard drive, can also cause the “duplicate open file” error. To run a disk check:
-
Open the Disk Utility application on your Mac.
-
Select your hard drive from the list on the left.
-
Click the “First Aid” tab and then click “Run” to start the disk check.
Preventing Future Issues
Now that you’ve






