
How Can You Edit a PDF File on a Mac?
Editing PDF files on a Mac can be a breeze, especially with the right tools and techniques. Whether you need to make minor corrections or significant alterations, there are several methods you can use. Let’s explore the various ways you can edit a PDF file on your Mac, step by step.
Using Preview
Preview, a built-in application on your Mac, is a great tool for basic PDF editing. Here’s how you can use it:
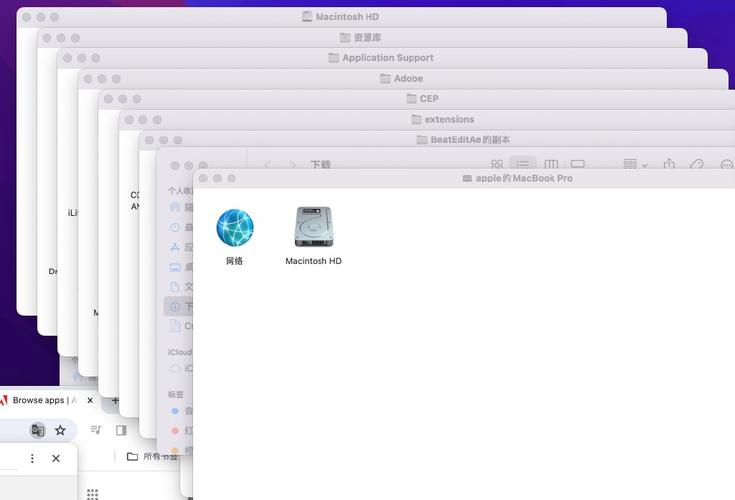
- Open the PDF file in Preview.
- Click on the “Edit” menu at the top of the screen.
- Select the text or object you want to edit.
- Make the necessary changes, such as adding text, deleting content, or adjusting formatting.
- Save the edited PDF by clicking “File” > “Save As” and choosing a new file name or location.
While Preview is useful for simple edits, it may not be sufficient for more complex tasks.
Using Adobe Acrobat Pro DC
Adobe Acrobat Pro DC is a powerful PDF editing tool that offers a wide range of features. Here’s how to use it:
- Open the PDF file in Adobe Acrobat Pro DC.
- Click on the “Edit PDF” button on the right-hand side of the toolbar.
- Select the text or object you want to edit.
- Make the necessary changes, such as adding text, deleting content, or adjusting formatting.
- Save the edited PDF by clicking “File” > “Save” or “File” > “Save As” and choosing a new file name or location.
Adobe Acrobat Pro DC also allows you to create new PDFs, convert other file types to PDF, and much more.
Using Foxit PhantomPDF
Foxit PhantomPDF is another popular PDF editing tool that offers a range of features similar to Adobe Acrobat Pro DC. Here’s how to use it:
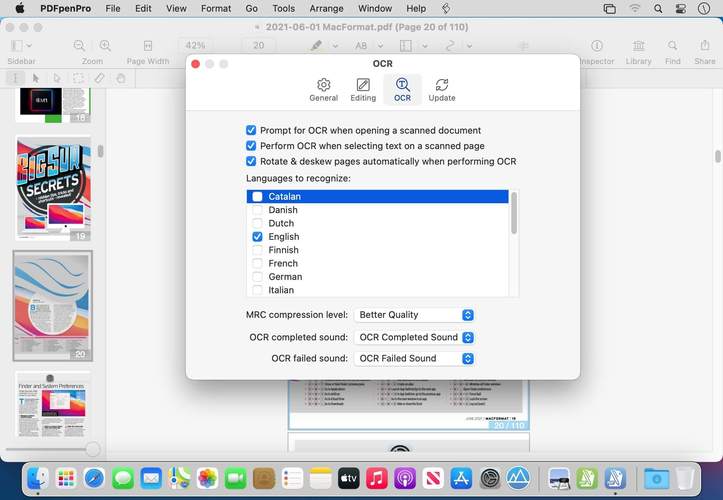
- Open the PDF file in Foxit PhantomPDF.
- Click on the “Edit” button on the top menu bar.
- Select the text or object you want to edit.
- Make the necessary changes, such as adding text, deleting content, or adjusting formatting.
- Save the edited PDF by clicking “File” > “Save” or “File” > “Save As” and choosing a new file name or location.
Foxit PhantomPDF also offers advanced features like digital signatures, form creation, and redaction.
Using iLovePDF
iLovePDF is a free online tool that allows you to edit PDF files directly from your web browser. Here’s how to use it:
- Go to the iLovePDF website (www.ilovepdf.com) and upload the PDF file you want to edit.
- Select the “Edit PDF” option.
- Make the necessary changes, such as adding text, deleting content, or adjusting formatting.
- Download the edited PDF by clicking “Download” after you’ve made your changes.
While iLovePDF is convenient, it may not be suitable for all users, as it requires an internet connection and has file size limitations.
Using PDFelement
PDFelement is a versatile PDF editing tool that offers a combination of features from Preview, Adobe Acrobat Pro DC, and Foxit PhantomPDF. Here’s how to use it:
- Open the PDF file in PDFelement.
- Click on the “Edit” button on the top menu bar.
- Select the text or object you want to edit.
- Make the necessary changes, such as adding text, deleting content, or adjusting formatting.
- Save the edited PDF by clicking “File” > “Save” or “File” > “Save As” and choosing a new file name or location.
PDFelement also offers additional features like OCR (Optical Character Recognition), form creation, and digital signatures.
Using Microsoft Word
Microsoft Word can also be used to edit PDF files, although the process may be more time-consuming. Here’s how to do it:




