
File Converter to PNG: A Comprehensive Guide
Are you looking for a reliable and efficient way to convert your files to PNG format? Look no further! In this detailed guide, I will walk you through the process of using a file converter to PNG, covering various aspects such as the benefits of PNG, the best tools available, and tips for successful conversion. Let’s dive in!
Understanding PNG Format
PNG, which stands for Portable Network Graphics, is a popular image format known for its lossless compression. Unlike JPEG, PNG allows for transparent backgrounds and supports a wide range of color depths. This format is widely used for web graphics, logos, and images that require high-quality and lossless compression.
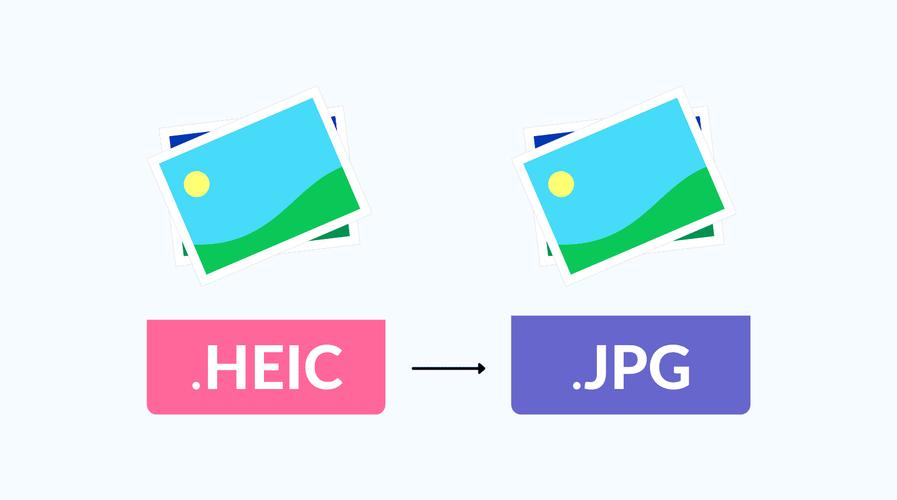
Why Convert Files to PNG?
Converting files to PNG format offers several advantages:
-
Lossless Compression: PNG provides lossless compression, ensuring that the quality of your images remains intact during the conversion process.
-
Transparent Backgrounds: PNG supports transparent backgrounds, making it ideal for images with transparent elements, such as logos and graphics.
-
High-Quality Images: PNG maintains high image quality, making it suitable for professional use.
-
Web Compatibility: PNG is widely supported by web browsers, ensuring that your images will display correctly on various platforms.
Top File Converters to PNG
There are numerous file converters available that can help you convert your files to PNG format. Here are some of the best options:
| Converter | Features | Price |
|---|---|---|
| Adobe Acrobat Pro DC | Convert PDFs to PNG, OCR, batch processing | Monthly subscription |
| Smallpdf | Convert various file formats to PNG, online tool | Free with limited features, premium plans available |
| Online-Convert | Convert multiple files at once, batch processing | Free with limited features, premium plans available |
| Convertio | Convert various file formats to PNG, online tool | Free with limited features, premium plans available |
How to Convert Files to PNG
Converting files to PNG format is a straightforward process. Here’s a step-by-step guide:
-
Choose a File Converter: Select a file converter that suits your needs, whether it’s an online tool or a desktop application.
-
Upload Your File: Upload the file you want to convert to PNG format.
-
Select PNG as the Output Format: Choose PNG as the output format from the available options.
-
Configure Settings (if necessary): Some converters may offer additional settings, such as image quality or color depth. Adjust these settings according to your requirements.
-
Convert the File: Click the “Convert” or “Start” button to begin the conversion process.
-
Download the Converted File: Once the conversion is complete, download the PNG file to your computer.
Best Practices for Successful Conversion
Here are some tips to ensure a successful conversion from your original file to PNG format:
-
Choose the Right Converter: Select a converter that is known for its reliability and compatibility with your file type.
-
Check the File Size: PNG files can be larger than other formats, so be mindful of the file size limitations of your intended use.
-
Optimize Image Quality: Adjust the image quality settings to balance between file size and image quality.
-
Test the Converted File: Open the converted PNG file to ensure that it meets your expectations in terms of quality and appearance.
By following these guidelines, you can easily convert your files to PNG format and enjoy the benefits of this versatile




