
Convert to JPG File: A Comprehensive Guide
Are you looking to convert your digital files to the universally recognized JPG format? Whether you’re a photographer, graphic designer, or simply someone who wants to manage their digital images more efficiently, understanding how to convert files to JPG is essential. This guide will walk you through the process from start to finish, covering various methods and tools available to you.
Understanding JPG Format
The JPG (or JPEG) format is a widely used image format that stands for Joint Photographic Experts Group. It is known for its efficient compression, which makes it ideal for web use and sharing. JPG files are great for photographs and images with gradients, but they can lose some quality due to compression. Here’s a quick rundown of the key features of the JPG format:
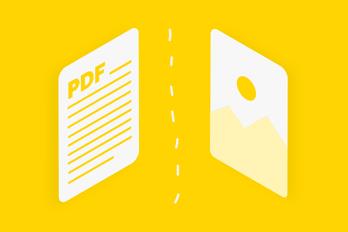
| Feature | Description |
|---|---|
| Compression | Lossy compression that reduces file size while maintaining a good level of quality. |
| Color Depth | Supports up to 16 million colors, which is sufficient for most images. |
| File Size | Smaller file size compared to other formats like PNG, making it easier to share and store. |
Now that you have a basic understanding of the JPG format, let’s dive into the different methods to convert your files.
Method 1: Using Online Conversion Tools
Online conversion tools are a convenient way to convert files to JPG without installing any software. Here are some popular online tools you can use:
Here’s how to use Smallpdf as an example:
- Visit the Smallpdf website and click on the “Convert to JPG” option.
- Upload the file you want to convert by clicking on the “Choose File” button.
- Select the desired quality level for your JPG file (High, Medium, or Low).
- Click on the “Convert” button to start the conversion process.
- Once the conversion is complete, download the JPG file to your computer.
Online conversion tools are great for quick conversions, but they may have limitations, such as file size restrictions or the need for an internet connection.
Method 2: Using Image Editing Software
Image editing software like Adobe Photoshop, GIMP, or Paint.NET allows you to convert files to JPG directly within the program. Here’s how to do it in Photoshop:
- Open the image you want to convert in Photoshop.
- Go to the “File” menu and select “Save As” or “Export As” (depending on your version of Photoshop).
- In the “Save As” or “Export As” dialog box, choose “JPEG” from the “Format” dropdown menu.
- Select the desired quality level for your JPG file by adjusting the “Quality” slider.
- Enter a file name and choose a location to save your JPG file.
- Click on the “Save” button to convert the file to JPG.
Image editing software offers more control over the conversion process, including adjusting the image size, resolution, and color profile. However, it requires you to have the software installed on your computer.
Method 3: Using Command Line Tools
For those who prefer a more hands-on approach, command line tools can be a powerful way to convert files to JPG. One popular tool is ImageMagick, which is available for Windows, macOS, and Linux. Here’s how to use ImageMagick to convert a file to JPG:
- Open the Command Prompt (Windows) or Terminal (macOS/Linux).
- Use the following command to convert a file






