
How to Open Local Files in Epic Games Launcher
Opening local files in the Epic Games Launcher can be a convenient way to manage your games and applications. Whether you’re looking to install a game manually or simply want to access files directly from the launcher, this guide will walk you through the process step by step.
Locating the Epic Games Launcher
Before you can open local files in the Epic Games Launcher, you’ll need to locate the application on your computer. Here’s how you can do it:
- On Windows, the Epic Games Launcher is typically installed in the “Program Files” or “Program Files (x86)” folder.
- On macOS, the Epic Games Launcher is usually found in the Applications folder.
Opening the Epic Games Launcher
Once you’ve located the Epic Games Launcher, double-click on the icon to open it. If you haven’t installed the launcher yet, you can download it from the official Epic Games website.
Accessing the File Browser
After opening the Epic Games Launcher, you’ll see a variety of options on the main screen. To access the file browser, click on the “Library” tab at the top of the window. This will display a list of all your installed games and applications.
On the left side of the window, you’ll find a menu with various options. Click on the “Files” option to open the file browser.
Locating Your Local Files
With the file browser open, you’ll see a list of folders and files related to your installed games and applications. To locate your local files, you can navigate through the folders using the file browser’s navigation pane on the left side of the window.
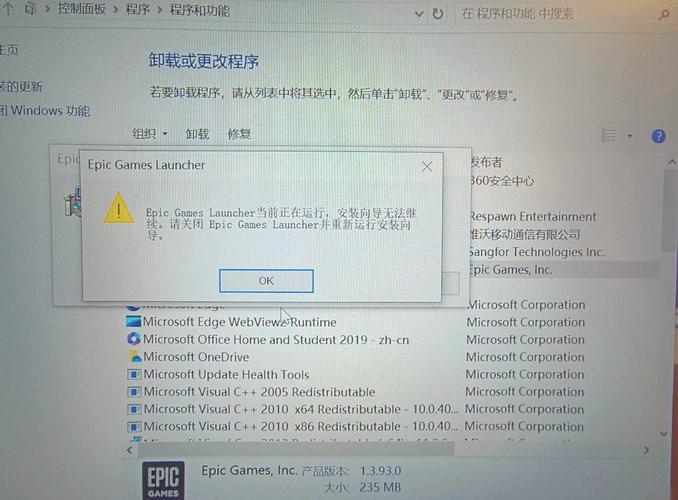
Here’s how you can navigate to your local files:
- Click on the “Library” tab to see a list of all your installed games and applications.
- Click on the game or application you want to access the local files for.
- Click on the “Files” option to open the file browser for that specific game or application.
Opening Local Files
Once you’ve located the folder containing the local files you want to open, simply double-click on the file to open it. The application associated with the file will open, allowing you to view or edit the file as needed.
For example, if you want to open a text file, double-click on the text file to open it in your default text editor. If you want to open a game configuration file, double-click on the file to open it in the game’s configuration editor.
Managing Local Files
While you can open local files directly from the Epic Games Launcher, you may also want to manage them. Here are some common tasks you can perform with local files:
- Copy and Paste: You can copy files from one location to another by selecting them and using the “Copy” and “Paste” commands in the file browser’s context menu.
- Move and Delete: You can move files to a different location or delete them by selecting them and using the “Move” and “Delete” commands in the file browser’s context menu.
- Rename: You can rename files by selecting them and using the “Rename” command in the file browser’s context menu.
Additional Tips
Here are some additional tips to help you manage local files in the Epic Games Launcher:
- Use the Search Function: The Epic Games Launcher’s file browser includes a search function that allows you to quickly find files by name.
- Sort Files: You can sort files by name, size, or type by clicking on the corresponding column header in the file browser.
- Use the Filter Function: The file browser’s filter function allows you to display only specific types of files, such as text files or configuration files.
By following these steps and tips, you should be able to open and manage local files in the Epic Games Launcher with ease.





