
Discovering the Directory of Plugins in Your File Manager
Managing files and folders on your computer can be a daunting task, especially when it comes to plugins. Plugins are essential tools that enhance the functionality of your file manager, making it more efficient and user-friendly. In this article, I will guide you through the process of locating the plugins directory in your file manager, ensuring that you can easily access and manage these powerful tools.
Understanding Plugins
Before diving into the specifics of finding the plugins directory, it’s important to understand what plugins are and how they work. Plugins are small software programs that add new features or extend the capabilities of your file manager. They can range from simple file viewers to complex tools that automate repetitive tasks.
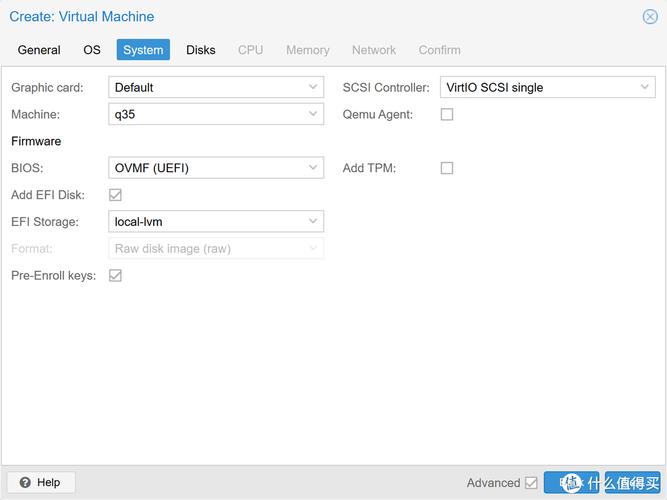
Common File Managers and Their Plugins
There are several popular file managers available for different operating systems. Each file manager has its own set of plugins, and the process of finding the plugins directory may vary slightly depending on the software you are using. Here are some of the most common file managers and their respective plugins directories:
| File Manager | Plugins Directory |
|---|---|
| Windows Explorer | C:Program FilesWindows Resource HackerPlugins |
| Mac Finder | /Library/Plugins |
| Nautilus (GNOME) | ~/.local/share/nautilus-python/extensions |
| Thunar (XFCE) | ~/.thunar/extensions |
| Konqueror (KDE) | ~/.kde4/share/apps/konqueror/plugins |
These directories are the default locations where plugins are typically stored. However, it’s worth noting that some file managers may allow you to install plugins in other locations, so it’s always a good idea to check the documentation for your specific file manager.
Locating the Plugins Directory
Now that you have an idea of where to find the plugins directory, let’s go through the steps to locate it in your file manager:
-
Open your file manager. This can usually be done by clicking on the file manager icon in your taskbar or start menu.
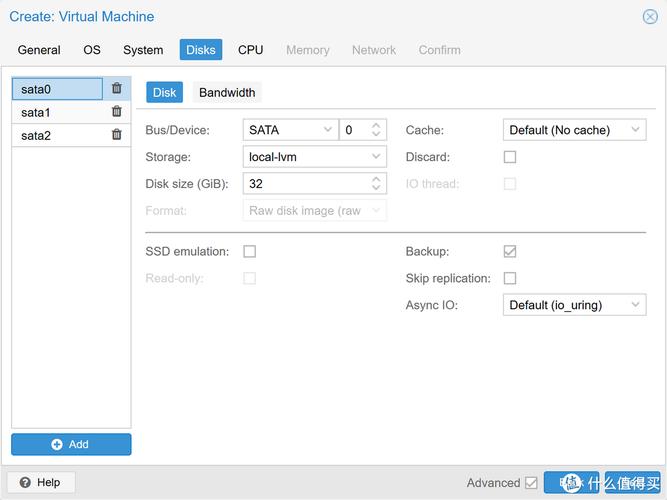
-
Once the file manager is open, navigate to the root directory of your computer. This is typically represented by a drive icon, such as “C:” on Windows or “/” on Linux.
-
On Windows, you can use the search bar at the top-right corner of the file manager to search for the plugins directory. Type “Plugins” into the search bar and press Enter. This should bring up the directory you are looking for.
-
On macOS, you can navigate to the “/Library/Plugins” directory by clicking on the “Library” folder in the root directory, then the “Plugins” folder.
-
On Linux, you can use the file manager’s navigation pane to browse to the directory specified in the table above.
Once you have located the plugins directory, you can begin exploring the available plugins and installing the ones that you find useful.
Managing Plugins
Managing plugins is an important part of maintaining an efficient file manager. Here are some tips for managing your plugins:
-
Regularly update your plugins to ensure they are compatible with the latest version of your file manager.
-
Uninstall any plugins that you no longer use to keep your file manager clutter-free.
-
Read the documentation for each plugin to understand its features and usage.
-
Backup your plugins directory before making any changes, in case you need to revert to a previous state.
By following these tips, you can ensure that your file manager is always equipped with the best plugins for your needs.





