
How to Use Live Server File in Visual Studio Code
Visual Studio Code (VS Code) is a powerful source code editor that is widely used for web development. One of its many features is the Live Server extension, which allows you to preview your HTML, CSS, and JavaScript files in real-time. This guide will walk you through the steps to set up and use the Live Server extension in VS Code.
Step 1: Install Visual Studio Code
Before you can use the Live Server extension, you need to have Visual Studio Code installed on your computer. You can download it from the official website: Visual Studio Code.
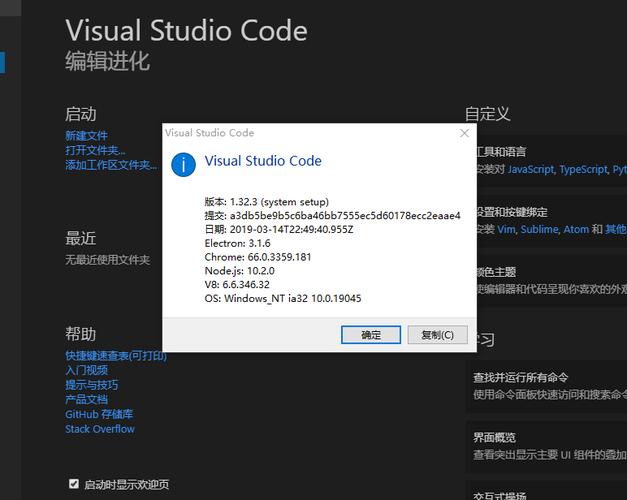
Step 2: Install Live Server Extension
Once you have VS Code installed, you can install the Live Server extension by following these steps:
- Open VS Code.
- Go to the Extensions view by clicking on the Extensions icon on the sidebar or pressing
Ctrl+Shift+X(orCmd+Shift+Xon macOS). - Search for “Live Server” in the search bar.
- Click on the “Install” button next to the Live Server extension.
After the installation is complete, you will see the Live Server icon in the sidebar.
Step 3: Open Your Project
Now that you have the Live Server extension installed, you can open your project. You can do this by clicking on the “Open Folder” button in the Quick Open dialog (which you can open by pressing Ctrl+P or Cmd+P on macOS) and navigating to the folder containing your project files.
Step 4: Start Live Server
With your project open, you can start the Live Server by clicking on the Live Server icon in the sidebar or by pressing F8. This will open a new browser window with your project running on a local server.
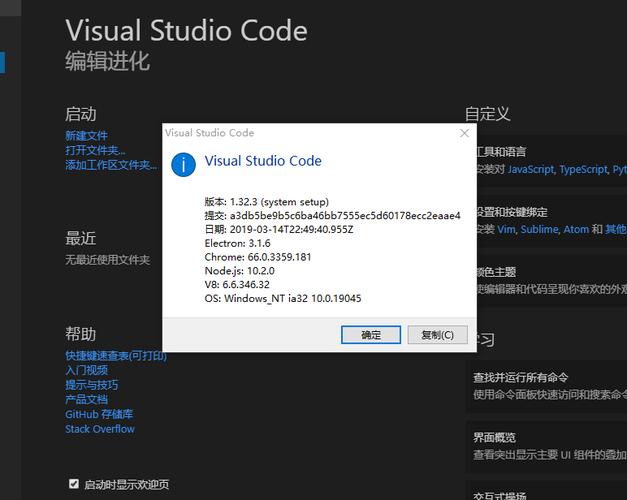
Here’s a table showing the default port and address used by Live Server:
| Port | Address |
|---|---|
| 8080 | localhost:8080 |
By default, Live Server runs on port 8080 and the address is localhost:8080. You can change these settings in the Live Server settings if needed.
Step 5: Edit and Preview Your Files
Now that Live Server is running, you can edit your HTML, CSS, and JavaScript files in VS Code. Any changes you make will be automatically reflected in the browser window. This allows you to see the results of your code in real-time, making it easier to debug and test your web applications.
Here are some tips for using Live Server effectively:
- Use the “Save All” feature in VS Code to quickly save all your open files.
- Use the “Live Server: Toggle Live Preview” command to pause and resume the live preview.
- Use the “Live Server: Stop Server” command to stop the Live Server and close the browser window.
Step 6: Customize Live Server Settings
Live Server offers several settings that you can customize to suit your needs. You can access these settings by clicking on the Live Server icon in the sidebar and selecting “Settings” from the dropdown menu.
Here are some of the settings you can customize:
- Port: Change the port number on which Live Server runs.
- Host: Change the address where Live Server runs.
- Open External: Open the browser window in an external application, such as Google Chrome or Firefox.
- Live Preview: Toggle the live preview feature on and off.
By customizing these settings, you can create a Live Server environment that works best for your development workflow.
Step 7: Use Live Server with Other Extensions
Live Server can be used in conjunction with other VS Code extensions to enhance your web development experience. For example, you can use





