
Blazor Multi File Uploader: A Comprehensive Guide
Are you looking to enhance your Blazor application with a robust multi-file uploader? Look no further! In this detailed guide, I’ll walk you through the process of implementing a multi-file uploader in Blazor, covering everything from the basics to advanced features. Whether you’re a beginner or an experienced developer, this article will provide you with the knowledge and tools to create a seamless file upload experience for your users.
Understanding the Basics
Before diving into the implementation details, it’s essential to understand the basics of a multi-file uploader. A multi-file uploader allows users to select multiple files from their device and upload them to a server. This feature is particularly useful for applications that require handling multiple files, such as document management systems, image galleries, and file-sharing platforms.
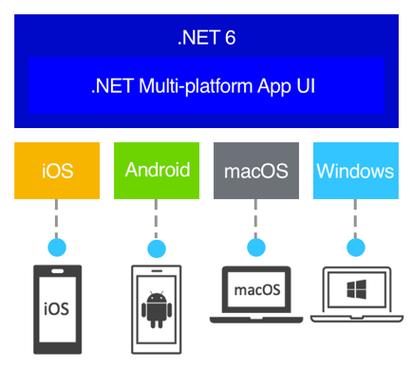
When implementing a multi-file uploader, you’ll need to consider the following aspects:
- File selection: How users will select multiple files from their device.
- File upload: How the selected files will be sent to the server.
- File processing: How the server will handle the uploaded files.
- User feedback: Providing feedback to the user during the upload process.
Implementing the Blazor Multi File Uploader
Now that we have a basic understanding of what a multi-file uploader is, let’s dive into the implementation details. We’ll be using Blazor, a popular web framework for building interactive web applications using C. Here’s a step-by-step guide to implementing a multi-file uploader in Blazor:
Step 1: Create a Blazor WebAssembly Project
Start by creating a new Blazor WebAssembly project using your preferred IDE or the .NET CLI. This will serve as the foundation for our multi-file uploader.
Step 2: Add the Required NuGet Packages
Next, add the necessary NuGet packages to your project. For this example, we’ll use the Microsoft.AspNetCore.Components.WebAssembly.Forms package, which provides form controls for Blazor WebAssembly applications.
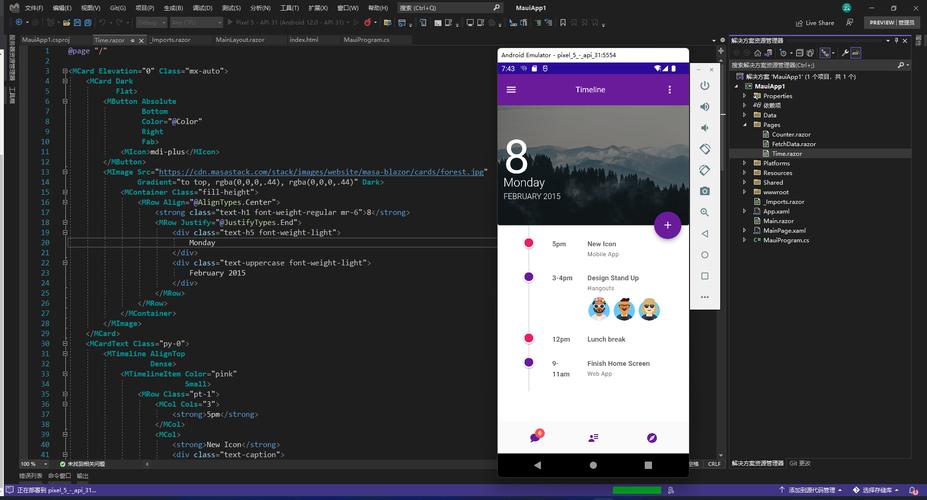
dotnet add package Microsoft.AspNetCore.Components.WebAssembly.FormsStep 3: Create the File Upload Component
Create a new Blazor component called “FileUpload.razor” in the “Components” folder. This component will handle the file selection and upload process.
<@page "/file-upload" ><@inject IJSRuntime JSRuntime ><@inject IFileProvider FileProvider ><@inject IWebHostEnvironment Environment ><div class="file-upload-container"> <input type="file" @ref="fileInput" @onchange="HandleFileChange" multiple /> <button @onclick="UploadFiles" class="upload-button">Upload Files</button> <div class="upload-status"> <span id="upload-status-text"></span> </div></div>@code { private ElementReference fileInput; private List files = new List<IFormFile>(); private void HandleFileChange(ChangeEventArgs e) { files.Clear(); foreach (var file in fileInput.Files) { files.Add(file); } } private async Task UploadFiles() { if (files.Count == 0) { return; } var formData = new FormData(); foreach (var file in files) { formData.Append("files", file); } var response = await JSRuntime.InvokeAsync<string>("fetch", Environment.BaseAddress + "/upload", new { method = "POST", body = formData }); var uploadStatusText = await response.jsonAsync(); var uploadStatusElement = document.getElementById("upload-status-text"); uploadStatusElement.textContent = uploadStatusText; }} Step 4: Create the Upload Endpoint
In the “Server” folder, create a new controller called “FileUploadController.cs”. This controller will handle the file upload requests from the Blazor component.
using Microsoft.AspNetCore.Mvc;using Microsoft.AspNetCore.Http;using System;using System.Collections.Generic;using System.IO;using System.Threading.Tasks;[Route("api/[controller]")][ApiController]public class FileUploadController : ControllerBase{ [HttpPost("upload")] public async Task Upload(IForm





