
Understanding “Missing File Privileges” in Steam: A Detailed Guide for You
Have you ever encountered the frustrating “Missing File Privileges” error while trying to install or run a game on Steam? If so, you’re not alone. This common issue can prevent you from enjoying your favorite games, but fear not! In this article, I’ll delve into the details of this problem, offering you a comprehensive guide to resolve it. Let’s get started.
What is “Missing File Privileges”?
“Missing File Privileges” is an error message that appears when Steam doesn’t have the necessary permissions to access or modify files required for a game to run. This can happen due to various reasons, such as incorrect file permissions, outdated Steam client, or conflicts with other software.
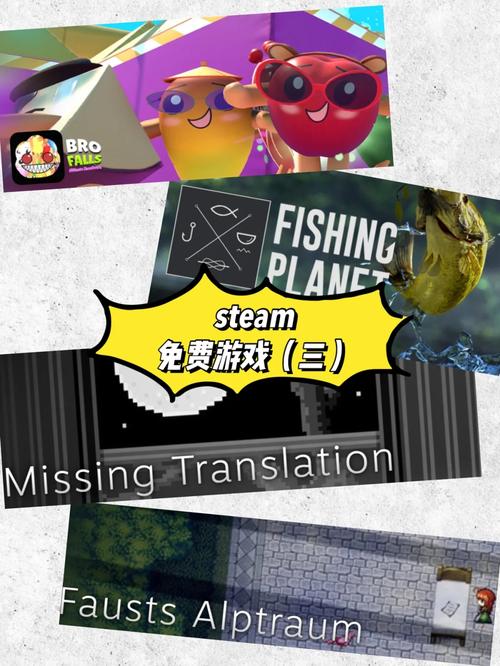
Diagnosing the Problem
Before diving into the solutions, it’s essential to understand the potential causes of the “Missing File Privileges” error. Here are some common reasons why this issue might occur:
-
Incorrect file permissions: The files required for the game might not have the correct permissions set, preventing Steam from accessing them.
-
Outdated Steam client: An outdated Steam client might not support the latest features or have bugs that cause this error.
-
Conflicts with other software: Antivirus or firewall software might be blocking Steam from accessing the necessary files.
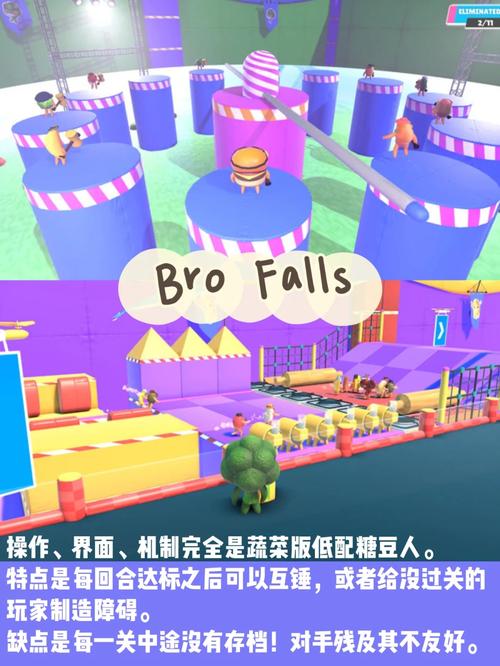
-
Corrupted game files: Damaged or incomplete game files can also lead to this error.
Solutions to Fix “Missing File Privileges” in Steam
Now that you understand the potential causes, let’s explore the solutions to fix the “Missing File Privileges” error:
1. Run Steam as Administrator
Running Steam as an administrator can grant it the necessary permissions to access and modify files. Here’s how to do it:
-
Right-click on the Steam shortcut and select “Properties.”
-
In the “Shortcut” tab, click on “Advanced.”
-
Check the box for “Run as administrator” and click “OK.”
-
Restart Steam and try running the game again.
2. Change File Permissions
Changing the file permissions of the game’s installation directory can also resolve the “Missing File Privileges” error. Here’s how to do it:
-
Open the game’s installation directory.
-
Right-click on the directory and select “Properties.”
-
Go to the “Security” tab and click on “Edit.”
-
Check the box for “Administrators” and click “Apply.”
-
Click “OK” to save the changes and try running the game again.
3. Update Steam Client
Updating the Steam client to the latest version can resolve bugs and improve compatibility, potentially fixing the “Missing File Privileges” error. Here’s how to update Steam:
-
Open the Steam client.
-
Click on “Steam” in the top-left corner and select “Settings.”
-
Go to the “Interface” tab and check the box for “Enable the Steam client to automatically check for updates to Steam and my games.” Click “OK.”
-
Restart the Steam client and check for updates.
4. Disable Antivirus or Firewall
Antivirus or firewall software can sometimes block Steam from accessing the necessary files. Try temporarily disabling your antivirus or firewall and then try running the game again. If the game runs without issues, you’ll need to adjust the settings of your antivirus or firewall to allow Steam to access the files.
5. Verify Game Files
Corrupted or incomplete game files can cause the “Missing File Privileges” error. Verifying the game files can help fix this issue. Here’s how to do it:
-
Open the Steam client.
-
Go to your library and right-click on the game with the






