
Edit PDF File with Foxit: A Comprehensive Guide
Editing PDF files has become an essential skill in today’s digital world. Whether you need to make minor corrections or significant alterations, having the right tool is crucial. Foxit Reader, a popular PDF reader, also offers robust editing capabilities. In this article, we will delve into the various aspects of editing PDF files using Foxit Reader, providing you with a comprehensive guide to enhance your productivity.
Understanding the Basics

Foxit Reader is a free PDF reader that comes with a range of features, including the ability to edit PDF files. To get started, download and install Foxit Reader from the official website. Once installed, open the PDF file you want to edit.
Editing Text
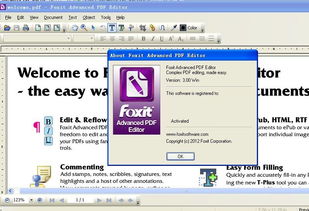
One of the most common tasks when editing a PDF file is to modify text. Foxit Reader allows you to add, delete, and modify text within a PDF document. To edit text, follow these steps:
- Click on the “Edit” button in the toolbar.
- Select the “Text” tool from the editing options.
- Click on the text you want to edit.
- Make the necessary changes to the text.
Additionally, you can adjust the font size, style, and color by clicking on the “Format” button and selecting the desired options.
Adding and Deleting Images

Images can be an integral part of a PDF document. Foxit Reader enables you to add and delete images with ease. Here’s how to do it:
- Click on the “Edit” button in the toolbar.
- Select the “Image” tool from the editing options.
- Click on the location where you want to insert the image.
- Browse and select the image file you want to add.
To delete an image, click on the image and press the “Delete” key on your keyboard.
Modifying Page Layout
Foxit Reader allows you to modify the page layout of your PDF document. You can add, delete, or rearrange pages as needed. Here’s how to do it:
- Click on the “Edit” button in the toolbar.
- Select the “Page” tool from the editing options.
- Choose the action you want to perform (e.g., add, delete, or rearrange pages).
Additionally, you can adjust the margins, page size, and orientation of the pages by clicking on the “Page Setup” button and selecting the desired options.
Table of Contents and Bookmarks
Creating a table of contents and bookmarks can make your PDF document more organized and user-friendly. Foxit Reader provides tools to help you achieve this:
- Click on the “Edit” button in the toolbar.
- Select the “Table of Contents” or “Bookmarks” tool from the editing options.
- Follow the prompts to create and format your table of contents or bookmarks.
Security and Accessibility
When editing a PDF file, it’s essential to consider security and accessibility. Foxit Reader offers various features to help you achieve this:
- Security: You can set passwords and permissions to protect your PDF files from unauthorized access.
- Accessibility: Foxit Reader supports screen readers and other accessibility features to make your PDF documents more accessible to users with disabilities.
Additional Features
In addition to the basic editing features mentioned above, Foxit Reader offers several other useful tools:
- Commenting: Add comments, annotations, and highlights to your PDF documents.
- Form Filling: Fill out and submit PDF forms directly within Foxit Reader.
- OCR (Optical Character Recognition): Convert scanned documents into editable text.
Conclusion
Editing PDF files with Foxit Reader is a straightforward process that can significantly enhance your productivity. By understanding the various editing tools and features available, you can make the most of this versatile PDF reader. Whether you need to make minor corrections or significant alterations, Foxit Reader has you covered.



