
Copy File: A Comprehensive Guide for You
Copying files is a fundamental task in computing, and it’s something you’ll likely do on a regular basis. Whether you’re moving files from one folder to another, duplicating important documents, or simply transferring files to a new device, understanding how to copy files effectively is crucial. In this article, I’ll walk you through the process of copying files in various ways, ensuring that you’re equipped with the knowledge to handle any file copying scenario with ease.
Understanding File Copying
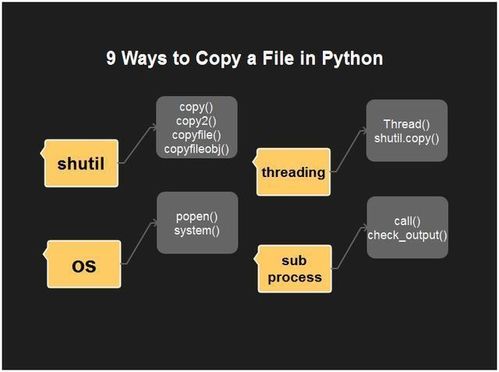
Before diving into the specifics of copying files, it’s important to understand what file copying entails. Essentially, copying a file involves creating an exact replica of the original file, including its content and metadata. This replica is then stored in a new location, allowing you to access the file from multiple places without affecting the original file.
Using the Copy Command
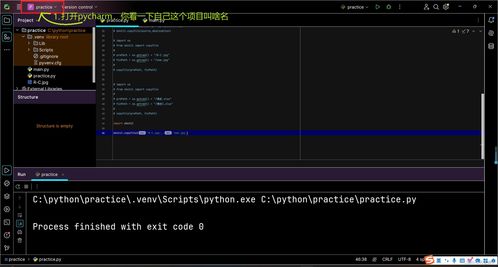
One of the most straightforward methods for copying files is by using the copy command in the command line interface. This method is particularly useful for users who prefer working with the terminal or for those who need to copy files in bulk.
Here’s how to use the copy command:
| Command | Description |
|---|---|
| copy source destination | Copies the file from the source location to the destination location. |
| copy /b source destination | Copies the file in binary mode, which is useful for non-text files. |
| copy /d source destination | Copies the file if it’s newer than the destination file. |
Copying Files in Windows Explorer
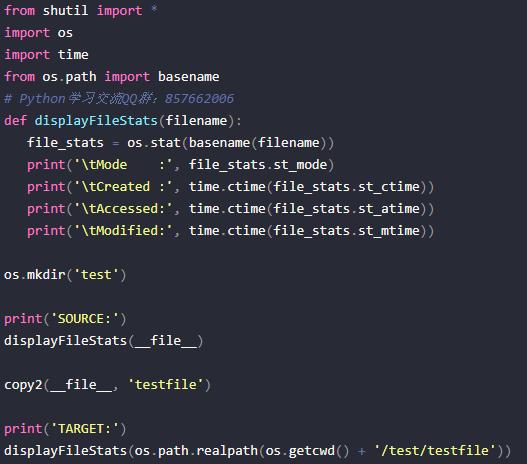
For users who prefer a graphical user interface (GUI), copying files in Windows Explorer is a simple and intuitive process. Here’s how to do it:
- Open Windows Explorer and navigate to the file or folder you want to copy.
- Right-click on the file or folder and select “Copy” from the context menu.
- Navigate to the destination folder and right-click in an empty space, then select “Paste” from the context menu.
Copying Files in macOS Finder
macOS Finder offers a similar experience to Windows Explorer, with a few minor differences. Here’s how to copy files in Finder:
- Open Finder and navigate to the file or folder you want to copy.
- Click and hold the file or folder, then drag it to the destination folder.
- When you release the mouse button, a menu will appear. Select “Copy” from the menu.
Copying Files in Linux Terminal
Linux users can also copy files using the cp command in the terminal. Here’s how to use the cp command:
| Command | Description |
|---|---|
| cp source destination | Copies the file from the source location to the destination location. |
| cp -r source destination | Copies the entire directory and its contents from the source location to the destination location. |
Copying Files with Third-Party Software
While the built-in methods for copying files are sufficient for most users, there are several third-party software options available that offer additional features and functionality. Some popular choices include:
- WinRAR: A powerful file compression and archiving tool that also includes file copying capabilities.
- 7-Zip: Another popular file compression tool that offers file copying features as well.
- Transmit: A file transfer application for macOS that includes file copying and management features.
Best Practices for File Copying
<





