
How to Shrink a PDF File Size: A Comprehensive Guide
PDF files are widely used for their versatility and ability to maintain document formatting across different devices. However, large PDF files can be cumbersome to share or store. If you find yourself in a situation where you need to reduce the size of a PDF file, you’ve come to the right place. This guide will explore various methods to shrink a PDF file size, ensuring that your documents are more manageable and efficient to handle.
1. Using Adobe Acrobat Pro
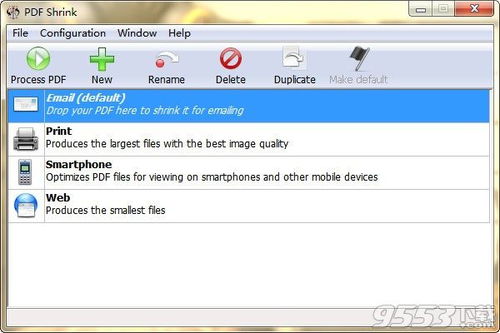
Adobe Acrobat Pro is a powerful tool that offers a range of features to help you compress and reduce the size of your PDF files. Here’s how you can do it:
- Open your PDF file in Adobe Acrobat Pro.
- Go to the “File” menu and select “Save As.” Choose a location to save the compressed file.
- In the “Save As” dialog box, click on the “PDF Optimizer” button.
- Select the “Reduce File Size” option and choose the desired compression level. You can choose from “Standard,” “High Compression,” or “Custom.” The higher the compression level, the smaller the file size, but it may affect the quality of the images and text.
- Click “OK” to apply the compression settings and save the file.
2. Using Online PDF Compression Tools

Online PDF compression tools are a convenient and quick way to reduce the size of your PDF files without installing any software. Here are some popular online tools:
- Smallpdf: This tool offers a user-friendly interface and allows you to compress PDF files up to 100 MB in size. Simply upload your file, select the compression level, and download the compressed file.
- ILovePDF: Similar to Smallpdf, ILovePDF allows you to compress PDF files up to 100 MB. It also offers additional features like merging, splitting, and converting PDF files.
- Adobe Acrobat Online: Adobe offers an online version of Acrobat Pro that allows you to compress PDF files up to 20 MB. Simply upload your file, select the compression level, and download the compressed file.
3. Using Microsoft Word
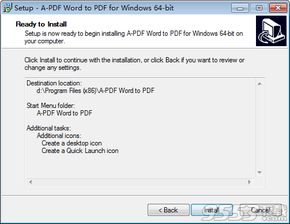
Microsoft Word also offers a built-in feature to convert PDF files to Word documents, which can then be compressed and saved back as a PDF. Here’s how to do it:
- Open your PDF file in Microsoft Word.
- Go to the “File” menu and select “Save As.” Choose a location to save the file.
- In the “Save As” dialog box, select “PDF” as the file format.
- Click on the “Options” button and select the desired compression settings. You can choose from “Standard,” “Minimum Size,” or “Maximum Quality.” The “Minimum Size” option will reduce the file size, while the “Maximum Quality” option will maintain the quality of the images and text.
- Click “OK” to save the file as a compressed PDF.
4. Using PDFelement
PDFelement is a versatile PDF editor that offers a range of features to help you compress and reduce the size of your PDF files. Here’s how to do it:
- Open your PDF file in PDFelement.
- Go to the “File” menu and select “Optimize PDF.” This will open the “Optimize PDF” dialog box.
- Select the “Reduce File Size” option and choose the desired compression level. You can choose from “Standard,” “High Compression,” or “Custom.” The higher the compression level, the smaller the file size, but it may affect the quality of the images and text.
- Click “Apply” to apply the compression settings and save the file.
5. Using Preview on Mac
Preview is a built-in PDF viewer and editor on Mac that offers a simple way to compress PDF files. Here’s how to do it:
- Open your PDF file in Preview.
- Go to the “File” menu and select “Export.” Choose “PDF” as the format.
- In the “Export PDF” dialog box, click on the “Quality” dropdown menu and select a lower quality setting. The lower the quality, the smaller the file





