
How to Default Opening CAD Files with a Newer AutoCAD Version
Transitioning to a newer version of AutoCAD can be a daunting task, especially when it comes to opening your existing CAD files. If you’re looking to streamline this process and ensure that your files open with the latest version of AutoCAD by default, you’re in the right place. Let’s dive into the steps and considerations to make this transition as smooth as possible.
Understanding File Compatibility

Before we delve into the specifics of setting up your newer AutoCAD version to open files by default, it’s crucial to understand file compatibility. AutoCAD files are saved in .DWG or .DXF formats, and newer versions of AutoCAD can typically open older files without any issues. However, when it comes to opening files created with a newer version, you might encounter compatibility issues depending on the specific features used in the file.
For instance, if you have a file created in AutoCAD 2024 and try to open it in AutoCAD 2018, you might find that certain advanced features are not recognized. To avoid this, ensure that your newer version of AutoCAD has the necessary file compatibility settings enabled.
Setting Up AutoCAD to Open Files by Default
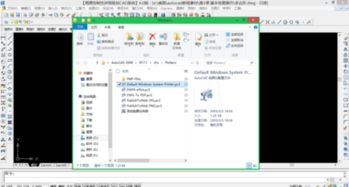
Now that we have a basic understanding of file compatibility, let’s move on to the steps required to set up your newer AutoCAD version to open files by default.
-
Open AutoCAD and navigate to the “File” menu.
-
Select “Options” from the dropdown menu.
-
In the “Options” dialog box, go to the “Files” tab.
-
Under the “File Types” section, click on “DWG” or “DXF” depending on the file format you want to set as the default.
-
In the “Always use this program to open files of this type” field, select the newer version of AutoCAD from the dropdown menu.
-
Click “OK” to save the changes.
By following these steps, you should now be able to open your CAD files with the newer version of AutoCAD by default. However, there are a few additional considerations to keep in mind.
Additional Considerations
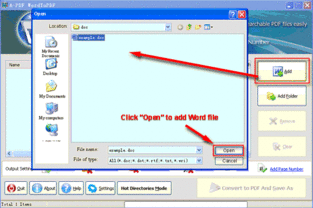
1. File Associations: Ensure that the file associations are correctly set on your system. You can do this by right-clicking on a CAD file and selecting “Open with” > “Choose another app.” From there, you can select the newer version of AutoCAD and make it the default program for opening CAD files.
2. Compatibility Mode: If you encounter compatibility issues when opening files in the newer version, you can try opening the file in “Compatibility Mode.” This mode allows you to open files created with older versions of AutoCAD and ensures that all features are recognized.
3. Update AutoCAD: Keep your AutoCAD software up to date to ensure that you have the latest features and improvements. This will also help in maintaining compatibility with newer file formats and features.
Conclusion
Transitioning to a newer version of AutoCAD and setting it as the default program for opening CAD files can be a straightforward process. By following the steps outlined in this article and considering the additional tips provided, you should be able to enjoy a seamless experience when working with your CAD files in the latest version of AutoCAD.



