
Change Age Temp Files: A Comprehensive Guide
Managing temporary files on your computer is an essential task that often goes overlooked. Temporary files, also known as temp files, are created by various applications and the operating system itself. These files are meant to be temporary and are usually deleted automatically. However, sometimes they can accumulate and cause performance issues. In this article, we will delve into the details of changing age temp files, providing you with a multi-dimensional approach to managing these files effectively.
Understanding Temporary Files
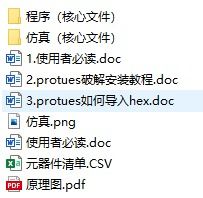
Temporary files are created by applications and the operating system to store temporary data. They can be found in various locations on your computer, such as the Windows Temp folder, the Application Data folder, or even within the user’s profile folder. These files are typically named with a .tmp extension and are often created when you open or save a file, or when an application runs.
Temporary files serve several purposes:
-
They store data that is being processed or is in the process of being saved.
-
They act as placeholders for files that are being created or modified.
-
They help in the recovery of data in case of a crash or unexpected shutdown.
Identifying Old Temporary Files
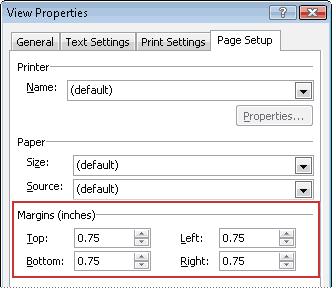
Old temporary files can accumulate over time and consume valuable disk space. To identify these files, you can use various methods:
-
File Explorer: Open File Explorer and navigate to the Temp folder. Sort the files by date to find the oldest ones.
-
Search: Use the search function in Windows to search for files with the .tmp extension and sort the results by date.
-
Third-party tools: There are several third-party tools available that can help you scan and identify old temporary files on your computer.
Deleting Old Temporary Files
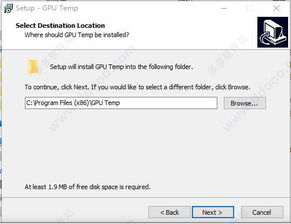
Once you have identified the old temporary files, it’s time to delete them. Here are a few methods you can use:
-
Manually: Open the Temp folder and delete the files one by one. Be cautious and double-check the files before deleting them, as some may be necessary for the proper functioning of applications.
-
Using the Disk Cleanup tool: Windows provides a built-in Disk Cleanup tool that can help you delete unnecessary files, including temporary files. To access it, search for “Disk Cleanup” in the Start menu, select the drive you want to clean, and check the box for “Temporary files” under the “Files to delete” section.
-
Third-party tools: There are several third-party tools available that can help you delete temporary files more efficiently and with more options.
Preventing Temporary Files from Accumulating
Preventing temporary files from accumulating is crucial for maintaining a healthy and efficient system. Here are some tips to help you manage temporary files effectively:
-
Regularly clean up: Make it a habit to clean up temporary files regularly. You can set up a scheduled task to run the Disk Cleanup tool at regular intervals.
-
Optimize your system: Keep your system updated and optimized. Regularly update your drivers and perform system maintenance tasks to ensure your system runs smoothly.
-
Use a solid-state drive (SSD): SSDs are faster and more efficient than traditional hard drives, which can help reduce the accumulation of temporary files.
-
Limit unnecessary applications: Uninstall applications you no longer use, as they may create temporary files that are no longer needed.
Table: Temporary File Locations
| Operating System | Location |
|---|---|
| Windows | C:WindowsTemp |
| macOS | /Library/Caches/ |
| Linux | /tmp/ |






