
Toon Boom Harmony: Delete Cache File in Windows
Are you a Toon Boom Harmony user who has encountered issues with cache files? Do you want to know how to delete cache files in Windows to improve your workflow? Look no further! In this detailed guide, I will walk you through the process of deleting cache files in Toon Boom Harmony on Windows. Let’s dive in!
Understanding Cache Files in Toon Boom Harmony

Cache files are temporary files that Toon Boom Harmony creates to improve the performance of your project. These files store information about your animation, such as keyframes, bone positions, and other data. While cache files can enhance performance, they can also cause issues if they become corrupted or outdated.
Here are some common reasons why you might want to delete cache files in Toon Boom Harmony:
- Improving performance: Deleting outdated cache files can help improve the overall performance of your project.
- Resolving issues: Corrupted cache files can cause errors or crashes in Toon Boom Harmony. Deleting them might resolve these issues.
- Freeing up disk space: Cache files can take up a significant amount of disk space. Deleting them can help free up space on your hard drive.
How to Delete Cache Files in Toon Boom Harmony on Windows
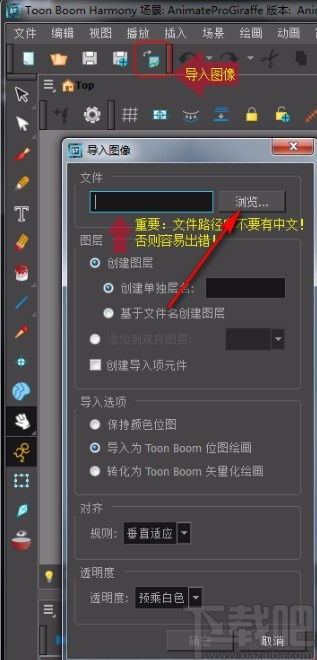
Follow these steps to delete cache files in Toon Boom Harmony on Windows:
- Open Toon Boom Harmony and load your project.
- Go to the “File” menu and select “Project Settings” (or press Ctrl+Shift+S).
- In the “Project Settings” window, navigate to the “Cache” tab.
- Under the “Cache” tab, you will see a list of cache files. To delete a specific cache file, select it and click the “Delete” button.
- Alternatively, you can delete all cache files at once by clicking the “Delete All” button.
- After deleting the cache files, click “OK” to save the changes.
- Close Toon Boom Harmony and restart the application to ensure that the changes take effect.
Additional Tips for Managing Cache Files

Here are some additional tips to help you manage cache files in Toon Boom Harmony:
- Regularly check for outdated cache files: Periodically review your cache files to ensure that they are up-to-date and not causing any issues.
- Adjust cache settings: You can adjust the cache settings in Toon Boom Harmony to control how much disk space is used for cache files. Go to the “Cache” tab in the “Project Settings” window to adjust these settings.
- Use the “Clear Cache” feature: Toon Boom Harmony has a built-in “Clear Cache” feature that can help you manage cache files. Go to the “File” menu and select “Clear Cache” to clear all cache files.
Conclusion
Deleting cache files in Toon Boom Harmony on Windows can help improve performance, resolve issues, and free up disk space. By following the steps outlined in this guide, you can easily manage cache files in your project. Remember to regularly review and adjust your cache settings to ensure optimal performance.
| Step | Description |
|---|---|
| 1 | Open Toon Boom Harmony and load your project. |
| 2 | Go to the “File” menu and select “Project Settings” (or press Ctrl+Shift+S). |
| 3 | In the “Project Settings” window, navigate to the “Cache” tab. |
| 4 | Select a cache file and click the “Delete” button, or click “Delete All” to delete all cache files. |
| 5 | Click “OK” to save the changes. |
| 6 | Close Toon Boom Harmony and restart the application. |






