
How to Put Files on an iPad Without iCloud
Transferring files to your iPad without relying on iCloud can be a convenient and efficient way to manage your documents, photos, and other data. Whether you’re looking to save storage space or simply prefer not to use iCloud, there are several methods you can employ. Let’s explore these options in detail.
Using a USB Cable
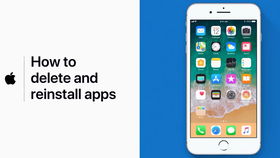
One of the most straightforward ways to transfer files to your iPad is by using a USB cable. This method is particularly useful for transferring large files or multiple files at once.
- Connect your iPad to your computer using a USB cable.
- On your computer, open the File Explorer (Windows) or Finder (Mac).
- Locate your iPad under the Devices section.
- Double-click on your iPad to view its contents.
- Drag and drop the files you want to transfer into the iPad’s folder.
- Once the transfer is complete, disconnect your iPad from the computer.
Using iTunes
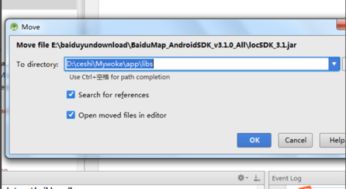
Although Apple has deprecated the use of iTunes for macOS Catalina and later versions, it is still a viable option for Windows users and those with older macOS versions.
- Connect your iPad to your computer using a USB cable.
- Open iTunes on your computer.
- Click on your iPad’s name in the left sidebar.
- Select the “File Sharing” tab.
- Choose the app you want to transfer files to from the list on the left.
- Drag and drop the files you want to transfer into the app’s document folder.
- Click “Apply” to sync the files to your iPad.
Using Third-Party Apps
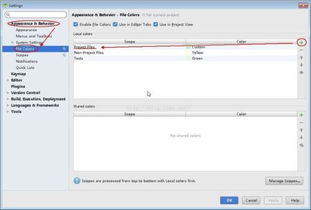
There are several third-party apps available that can help you transfer files to your iPad without using iCloud. Some popular options include:
- Dropbox: Dropbox allows you to upload files to your Dropbox account and then access them on your iPad using the Dropbox app.
- Google Drive: Similar to Dropbox, Google Drive allows you to upload files to your Google account and access them on your iPad using the Google Drive app.
- Microsoft OneDrive: OneDrive is Microsoft’s cloud storage service, and you can use the OneDrive app to access and transfer files to your iPad.
Using AirDrop
AirDrop is a convenient way to transfer files between Apple devices without using a USB cable or third-party apps. To use AirDrop, follow these steps:
- Make sure both your iPad and the device you’re transferring files from are within close proximity and have Bluetooth and Wi-Fi enabled.
- On your iPad, open the app you want to transfer files to.
- Open the file you want to share.
- Tap the “Share” button.
- Select the device you want to send the file to from the list of available devices.
- Confirm the transfer on the receiving device.
Using Email
Email is another simple way to transfer files to your iPad. To do this, follow these steps:
- Attach the files you want to transfer to an email.
- Send the email to your iPad’s email address.
- Open the email on your iPad and download the attached files.
Using a Cloud Storage Service
Using a cloud storage service like Google Drive, Dropbox, or OneDrive can be an effective way to manage your files across multiple devices. To use a cloud storage service to transfer files to your iPad, follow these steps:
- Sign up for a cloud storage service and install the corresponding app on your iPad.
- Upload the files you want to transfer to the cloud storage service.
- Open the app on your iPad and access the files you uploaded.
By employing these methods, you can easily transfer files to your iPad without relying on iCloud. Choose the method that best suits your needs and preferences, and enjoy the convenience of managing your files on your iPad.






