
How to Put an Image on an MD File: A Detailed Guide
Markdown files, often used for writing documentation, reports, and articles, are a popular choice due to their simplicity and readability. Adding images to these files can enhance the visual appeal and convey information more effectively. In this guide, I’ll walk you through the process of inserting an image into an MD file, covering various methods and considerations.
Choosing the Right Image
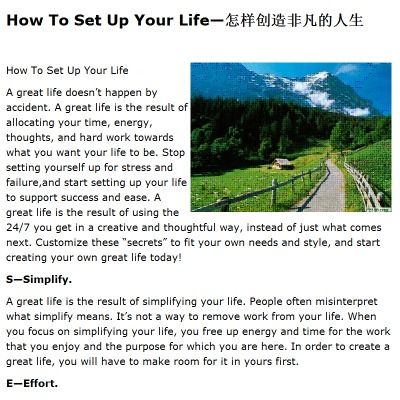
Before you start, it’s essential to select the right image. Consider the following factors:
-
Relevance: Ensure the image is relevant to the content and adds value to the reader’s understanding.
-
Quality: Choose an image with good resolution to ensure it looks clear and crisp on different devices.
-
Size: Opt for a size that balances between quality and file size to ensure fast loading times.
Once you’ve selected the perfect image, you can proceed with the insertion process.
Method 1: Using Markdown Syntax
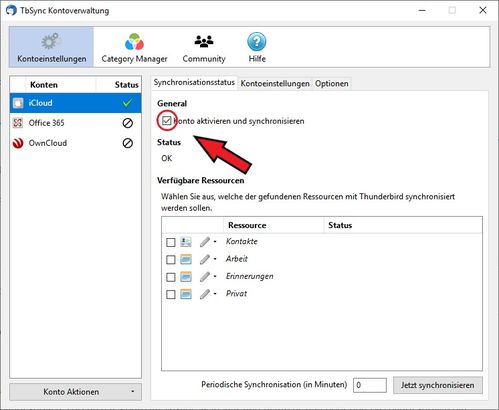
The most common method for inserting an image in an MD file is by using Markdown syntax. Here’s how to do it:
-
Locate the image file on your computer. You can either upload it directly from your device or use an online image hosting service like Imgur or GitHub.
-
Copy the image URL. If you’re using an online hosting service, you’ll find the image URL in the share options or by right-clicking the image and selecting “Copy Image URL” or “Copy Link Address” from the context menu.
-
Open your MD file in a text editor or Markdown editor. If you’re using a text editor, you can use any text editor, such as Notepad++ or Sublime Text.
-
Insert the following syntax at the desired location in your MD file:
Replace “Image description” with a brief description of the image, and “image-url” with the actual URL of the image. For example:
Save your MD file, and the image should appear in the rendered output.
Method 2: Using HTML Syntax
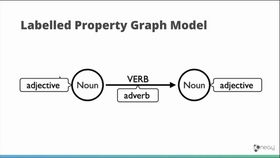
While Markdown syntax is the most common method, you can also use HTML syntax to insert an image in an MD file. This method is useful if you want to customize the image’s appearance or add additional attributes. Here’s how to do it:
-
Locate the image file on your computer or use an online image hosting service.
-
Copy the image URL.
-
Open your MD file in a text editor or Markdown editor.
-
Insert the following HTML syntax at the desired location in your MD file:

Replace “Image description” with a brief description of the image, and “image-url” with the actual URL of the image. For example:

Save your MD file, and the image should appear in the rendered output. You can customize the image’s appearance by adding additional HTML attributes, such as width, height, and class.
Method 3: Using Markdown Editors
Markdown editors like Typora, Visual Studio Code, and Atom offer built-in features for inserting images. Here’s how to do it using Typora as an example:
-
Open your MD file in Typora.
-
Click on the “Insert” tab in the menu bar.
-
Select “Image” from the dropdown menu.
-
Choose the image file from your computer or paste the image URL.
-
Enter a description for the image (optional).
Typora will automatically generate the Markdown syntax for you, and the image will appear in the rendered output.
Considerations for Image Alt Text
When





