
How to Extract Zip Files: A Comprehensive Guide
Zip files are a popular format for compressing and archiving files, making them easier to store and share. Whether you’re dealing with a single file or a large collection of documents, knowing how to extract zip files is a valuable skill. In this detailed guide, I’ll walk you through the process step by step, ensuring you can handle zip files with ease.
Understanding Zip Files
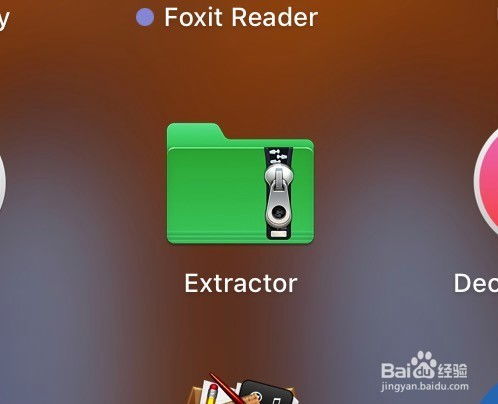
Before diving into the extraction process, it’s important to understand what a zip file is. A zip file is a compressed archive that can contain one or more files. It reduces the size of the files, making them more manageable. This format is widely used for distributing software, sharing files online, and organizing digital documents.
Using Windows
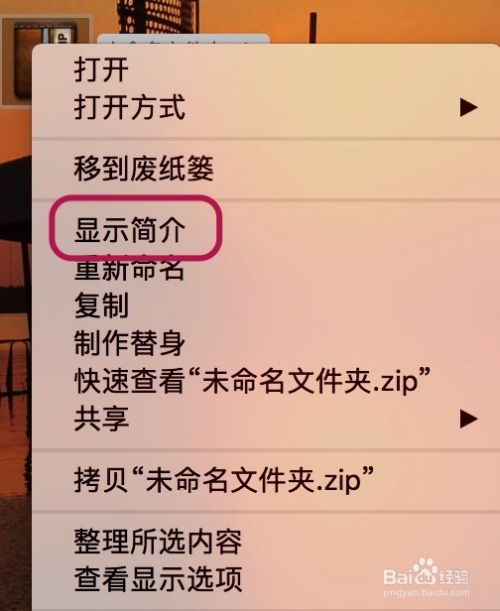
Windows users have several options for extracting zip files. Here’s how to do it using the built-in features:
- Right-click on the zip file you want to extract.
- Select “Extract All” from the context menu.
- Choose a destination folder for the extracted files.
- Click “Extract” to start the process.
Alternatively, you can use the following steps:
- Double-click on the zip file to open it.
- Drag and drop the files you want to extract to a new folder.
Using macOS
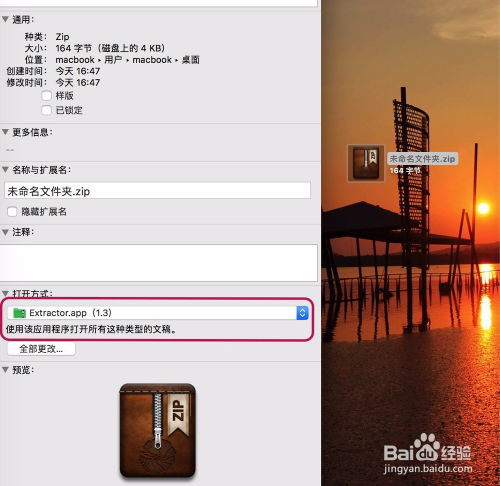
macOS users can extract zip files using the built-in Archive Utility:
- Right-click on the zip file and select “Open With” > “Archive Utility” from the context menu.
- Once the Archive Utility opens, click on the zip file and then click “Extract” in the toolbar.
- Select a destination folder for the extracted files and click “Extract” again.
Alternatively, you can simply double-click on the zip file, and it will automatically extract the contents to the same folder as the zip file.
Using Linux
Linux users can extract zip files using the command line. Here’s how to do it:
- Open a terminal window.
- Navigate to the directory containing the zip file using the `cd` command.
- Use the `unzip` command followed by the name of the zip file to extract its contents. For example: `unzip filename.zip`.
Alternatively, you can use the following steps:
- Right-click on the zip file and select “Extract Here” from the context menu.
Using Third-Party Software
While the built-in methods are sufficient for most users, there are several third-party tools available that offer additional features and ease of use. Some popular options include WinRAR, 7-Zip, and WinZip. These tools provide a user-friendly interface and support a wide range of file formats.
Extracting Password-Protected Zip Files
Some zip files may be password-protected, requiring you to enter a password before extracting their contents. Here’s how to handle password-protected zip files:
- Right-click on the zip file and select “Extract All” from the context menu.
- Enter the password when prompted.
- Choose a destination folder for the extracted files and click “Extract” to proceed.
Alternatively, if you’re using a third-party tool, you can enter the password during the extraction process.
Extracting Large Zip Files
Extracting large zip files can be time-consuming, especially if you have a slow computer or a slow internet connection. Here are a few tips to help you extract large zip files more efficiently:
- Close unnecessary applications and background processes to free up system resources.
- Extract the files to an external hard drive or USB flash drive for faster access.
- Use a third-party tool that offers faster extraction speeds.
Conclusion
Extracting zip files is a straightforward process, and with the right tools and techniques, you can handle them with ease. Whether you’re using Windows, macOS, or Linux, the steps outlined in this guide will help you extract zip files quickly and efficiently. Remember to choose the right tool for your needs and consider the size of the files






