
How to Add Share Folder to File Explorer
Adding a shared folder to your File Explorer can greatly enhance your productivity by allowing you to access files from another computer on your network. Whether you’re sharing files with a colleague or accessing files from a home server, this guide will walk you through the process step by step.
Step 1: Identify the Shared Folder
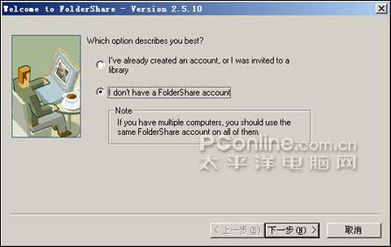
Before you can add a shared folder to your File Explorer, you need to know the name of the folder and the computer it’s on. If you’re sharing files from a Windows computer, you can find the shared folder by opening File Explorer, navigating to the folder you want to share, and right-clicking on it. Select “Properties” and then go to the “Sharing” tab.
| Computer Name | Shared Folder Name |
|---|---|
| MyComputer | SharedFiles |
Once you have the name of the shared folder, you can proceed to the next step.
Step 2: Open File Explorer
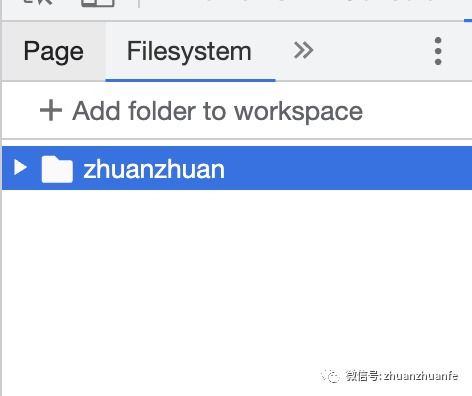
Open File Explorer on your computer. You can do this by clicking on the File Explorer icon in the taskbar, or by pressing the Windows key + E on your keyboard.
Step 3: Add a Network Location
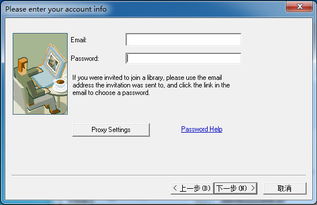
With File Explorer open, click on the “Network” icon on the left-hand side. This will display a list of available network locations, including shared folders on other computers on your network.
Right-click on “Network” and select “Add a network location.” This will open a wizard that will guide you through the process of adding a shared folder.
Step 4: Specify the Network Location
In the “Add Network Location” wizard, click “Next.” You will be prompted to enter the path to the shared folder. This is where you will enter the name of the shared folder and the computer it’s on.
For example, if the shared folder is named “SharedFiles” and is on a computer named “MyComputer,” you would enter the following path: MyComputerSharedFiles
Step 5: Configure the Network Location
After entering the path to the shared folder, you can configure the network location. You can choose to open the folder after adding it, and you can also set a name for the network location.
Click “Next” to continue.
Step 6: Finish the Wizard
The final step is to finish the wizard. Click “Finish” to add the shared folder to your File Explorer.
Once the wizard is complete, you should see the shared folder listed under “Network” in File Explorer. You can now access the shared folder by double-clicking on it.
Step 7: Troubleshooting
If you encounter any issues while adding a shared folder, here are some troubleshooting tips:
- Make sure the shared folder is enabled on the computer it’s on. You can do this by opening the folder’s properties and checking the “Share” box.
- Ensure that the computer name and shared folder name are correct.
- Check that the network connection is stable and that you have permission to access the shared folder.
- Restart your computer and try again.
By following these steps, you should be able to add a shared folder to your File Explorer and access files from another computer on your network with ease.





