
How Do I Create a Zip File?
Creating a zip file is a straightforward process that can help you compress multiple files into a single, manageable package. Whether you’re looking to save storage space, share files more efficiently, or organize your documents, knowing how to create a zip file is a valuable skill. In this guide, I’ll walk you through the process step by step, using various operating systems and tools.
Using Windows

On Windows, creating a zip file is as simple as right-clicking on the files or folders you want to compress and selecting the appropriate option from the context menu.
- Locate the files or folders you want to compress.
- Right-click on the selected items.
- Select “Send to” from the dropdown menu, then choose “Compressed (zipped) folder” from the submenu.
- Windows will automatically create a zip file with the same name as the folder you’re compressing, and place it in the same directory.
Alternatively, you can use the built-in Windows compression tool, 7-Zip, which is a free and powerful compression utility.
- Download and install 7-Zip from the official website (https://www.7-zip.org/).
- Open 7-Zip and navigate to the folder containing the files you want to compress.
- Right-click on the folder and select “Add to archive…” from the context menu.
- In the “Archive name and parameters” window, enter a name for your zip file and choose the desired compression settings.
- Click “OK” to create the zip file.
Using macOS
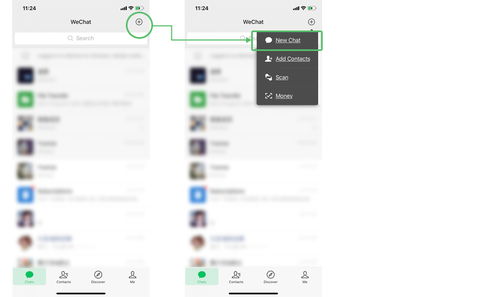
On macOS, you can create a zip file using the built-in Archive Utility or third-party tools like The Unarchiver.
Using Archive Utility
- Open the Finder and navigate to the folder containing the files you want to compress.
- Control-click on the folder and select “Compress [folder name]” from the dropdown menu.
- macOS will automatically create a zip file with the same name as the folder you’re compressing, and place it in the same directory.
Using The Unarchiver
- Download and install The Unarchiver from the official website (https://theunarchiver.com/).
- Open The Unarchiver and navigate to the folder containing the files you want to compress.
- Right-click on the folder and select “Compress” from the context menu.
- The Unarchiver will create a zip file with the same name as the folder you’re compressing, and place it in the same directory.
Using Linux
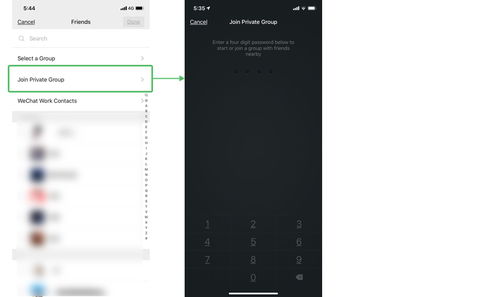
On Linux, you can create a zip file using the built-in tar command or third-party tools like 7-Zip.
Using tar
- Open a terminal window.
- Use the `cd` command to navigate to the directory containing the files you want to compress.
- Enter the following command: `tar -czvf [archive_name].tar.gz [file_or_folder_name]`
- Replace `[archive_name]` with the desired name for your zip file and `[file_or_folder_name]` with the name of the file or folder you want to compress.
- Press Enter to create the zip file.
Using 7-Zip
- Download and install 7-Zip from the official website (https://www.7-zip.org/).
- Open 7-Zip and navigate to the folder containing the files you want to compress.
- Right-click on the folder and select “Add to archive…” from the context menu.
- In the “Archive name and parameters” window, enter a name for your zip file and choose the desired compression settings.
- Click “OK” to create the zip file.
Additional Tips
Here are some additional tips to keep in mind when creating zip files:
- Use descriptive names: Choose a clear and concise name for your zip file to make it easier






