
How to Link a OneDrive to Files: A Detailed Guide
OneDrive is a popular cloud storage service that allows users to store, sync, and share files across multiple devices. Linking OneDrive to your files can simplify file management and provide you with easy access to your documents from anywhere. In this guide, I will walk you through the process of linking OneDrive to your files, covering various aspects to ensure a seamless experience.
Understanding OneDrive
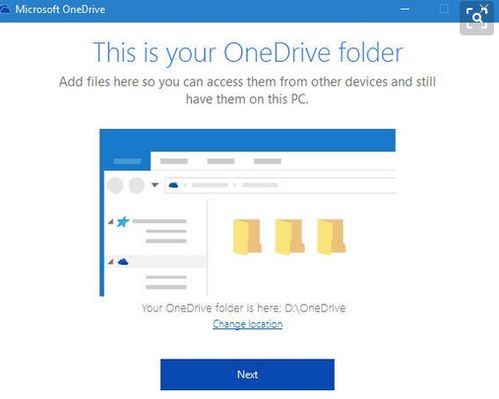
Before diving into the linking process, it’s essential to understand what OneDrive is and how it works. OneDrive is a cloud storage service provided by Microsoft, offering users 5 GB of free storage space. It allows you to store files, photos, and documents online, making them accessible from any device with an internet connection.
OneDrive also offers synchronization capabilities, ensuring that your files are up to date across all your devices. This means that any changes you make to a file on one device will automatically be reflected on all other devices linked to your OneDrive account.
Setting Up OneDrive
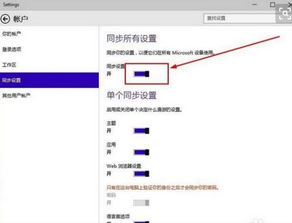
Before you can link OneDrive to your files, you need to set up an account. If you already have a Microsoft account, you can use it to sign in to OneDrive. If not, you can create a new account by visiting the OneDrive website and following the instructions.
Once you have signed in, you will be taken to your OneDrive dashboard. Here, you can upload files, create folders, and manage your storage space. To ensure that your files are synchronized across devices, you need to install the OneDrive desktop app on your computer.
Download the OneDrive desktop app from the official Microsoft website and follow the installation instructions. Once installed, launch the app and sign in with your Microsoft account. The app will automatically sync your files to your computer’s local storage.
Linking OneDrive to Files
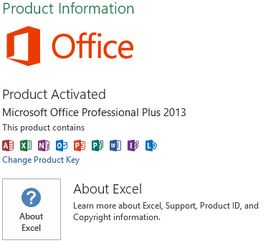
Now that you have OneDrive set up on your computer, it’s time to link it to your files. Here’s how to do it:
- Open the OneDrive desktop app and click on the “Files” tab.
- Locate the folder where you want to link OneDrive. Right-click on the folder and select “Add to OneDrive.” This will create a new folder in your OneDrive account with the same name as the local folder.
- Click on the “Sync” button next to the new folder in your OneDrive account. This will start the synchronization process, and your files will be uploaded to the cloud.
- Once the synchronization is complete, you can access your files from any device with an internet connection. Any changes you make to the files will be automatically updated across all devices.
Managing Linked Files
Linking OneDrive to your files is just the beginning. Here are some tips for managing your linked files:
- Keep your files organized: Create folders within your OneDrive account to keep your files organized and easy to find.
- Use shared folders: OneDrive allows you to share folders with others. This is useful for collaboration on projects or sharing files with family and friends.
- Access files offline: OneDrive allows you to download files for offline access. This is particularly useful when you don’t have an internet connection.
OneDrive vs. Local Storage
When linking OneDrive to your files, it’s essential to understand the difference between cloud storage and local storage. Here’s a comparison table to help you make an informed decision:





