
How to Get Windows File Explorer to Show MB
Managing files on your Windows computer can be a breeze, but sometimes you might find that the file sizes are not displayed in the desired format. If you’re looking to view file sizes in megabytes (MB) within Windows File Explorer, you’ve come to the right place. This guide will walk you through the process step by step, ensuring that you can easily view file sizes in MB without any hassle.
Understanding File Size Formats
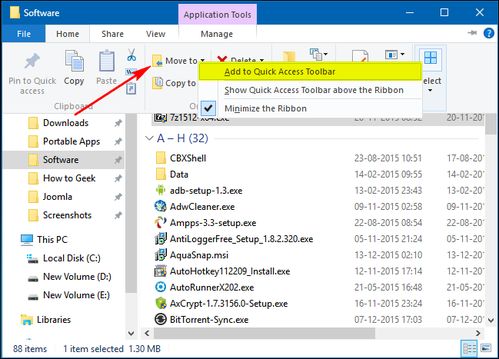
Before diving into the specifics of changing the file size display in File Explorer, it’s important to understand the different file size formats. Here are the most common ones:
| Format | Description |
|---|---|
| Bytes (B) | The smallest unit of digital storage, equal to 8 bits. |
| Kilobytes (KB) | 1,024 bytes, often used to describe small files. |
| Megabytes (MB) | 1,048,576 bytes, commonly used for file sizes. |
| Gigabytes (GB) | 1,073,741,824 bytes, used for larger files and storage devices. |
| Terabytes (TB) | 1,099,511,627,776 bytes, used for very large files and storage devices. |
Now that you have a basic understanding of file size formats, let’s move on to changing the display in File Explorer.
Changing File Size Display in File Explorer
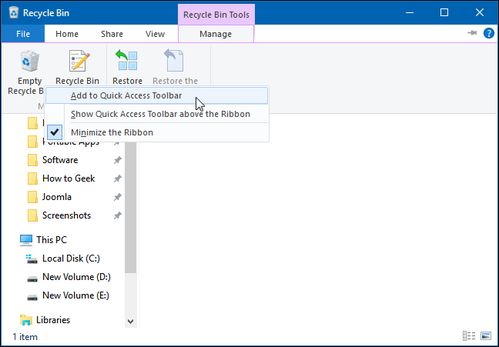
There are several methods to change the file size display in Windows File Explorer. Here are the most common ones:
Method 1: Using the View Menu
1. Open Windows File Explorer by clicking on the folder icon in the taskbar or pressing the Windows key + E.
2. In the upper-right corner of the window, click on the “View” tab.
3. In the “Layout” group, click on the “Details” button to expand the details pane.
4. Look for the “Size” column in the details pane. If it’s not visible, click on the “Size” header to toggle it on.
5. The file sizes will now be displayed in the format you have set in your system settings (usually KB, MB, GB, etc.).
Method 2: Using Folder Options
1. Open Windows File Explorer and navigate to the folder you want to view file sizes in.
2. Right-click on the folder and select “Properties” from the context menu.
3. In the “General” tab, click on the “Customize” button under the “Open, close, minimize, and arrange windows” section.
4. In the “Choose a check box to show these icons in the list view” section, check the “Size” option.
5. Click “OK” to save the changes and close the Folder Options window.
6. The file sizes will now be displayed in the folder’s details pane.
Method 3: Using the Command Prompt
1. Open Windows File Explorer and navigate to the folder you want to view file sizes in.
2. Right-click on the folder and select “Open command window here” from the context menu.
3. In the command prompt window, type the following command and press Enter:
dir /a-d /b /c
4. The command prompt will display a list of files and their sizes in the desired format.
Conclusion
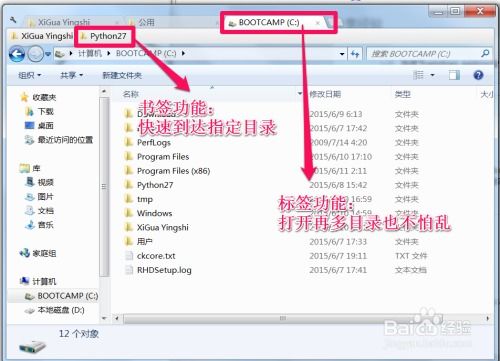
Viewing file sizes in MB within Windows File Explorer is a straightforward process, and you can choose from various methods to achieve this. Whether you prefer using the View menu, Folder Options, or the Command Prompt, you can easily customize the display of file sizes to suit your needs. By following the steps outlined in this guide, you’ll be able to manage your files more efficiently and effectively.






