
How to Fix WPD File System Volume Driver Issues
Are you encountering problems with your WPD file system volume driver? Don’t worry; you’re not alone. Many users face this issue, and it can be quite frustrating. In this article, I will guide you through the process of fixing WPD file system volume driver issues step by step. Let’s dive in.
Understanding the WPD File System Volume Driver
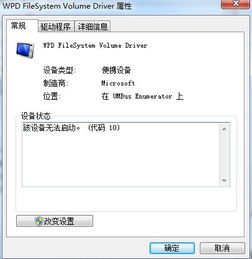
The WPD (Windows Portable Devices) file system volume driver is a component of the Windows operating system that allows you to access and manage files on your portable devices, such as USB flash drives, external hard drives, and cameras. When this driver encounters issues, it can lead to various problems, including the inability to access your files or even the device itself.
Diagnosing the Problem
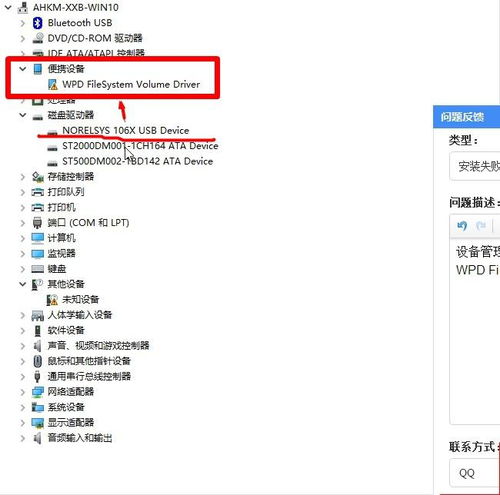
Before you proceed with the fixes, it’s essential to diagnose the problem. Here are some common symptoms of WPD file system volume driver issues:
- Unable to access files on your portable device
- Device not recognized by your computer
- Slow performance when accessing files
- Random errors or crashes
Now, let’s move on to the solutions.
Fixing WPD File System Volume Driver Issues
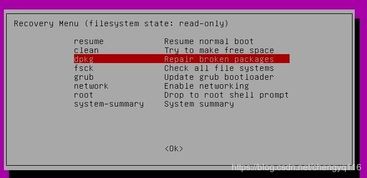
1. Update Your Device Drivers
Outdated or corrupted drivers can cause various issues, including problems with the WPD file system volume driver. To update your drivers, follow these steps:
- Press the Windows key + X and select “Device Manager.”
- Expand the “Portable Devices” category.
- Right-click on the WPD file system volume driver and select “Update driver.”
- Choose “Search automatically for updated driver software.”
- Follow the on-screen instructions to complete the update.
2. Run the System File Checker
The System File Checker is a built-in Windows tool that scans for and repairs corrupted system files. To run the System File Checker, follow these steps:
- Press the Windows key + X and select “Command Prompt (Admin)” or “Windows PowerShell (Admin).”
- Enter the following command: “sfc /scannow” and press Enter.
- Wait for the process to complete. If any corrupted files are found, the tool will attempt to repair them.
3. Perform a Clean Boot
A clean boot starts Windows with a minimal set of drivers and startup programs. This can help identify if a third-party application is causing the issue. To perform a clean boot, follow these steps:
- Press the Windows key + R, type “msconfig,” and press Enter.
- Go to the “Services” tab and check the “Hide all Microsoft services” box.
- Click “Disable all” to disable all non-Microsoft services.
- Go to the “Startup” tab and click “Open Task Manager.”
- Disable all startup items by right-clicking on them and selecting “Disable.”
- Close Task Manager and click “OK” in the System Configuration window.
- Restart your computer.
4. Check for Disk Errors
Corrupted or damaged hard drives can cause issues with the WPD file system volume driver. To check for disk errors, follow these steps:
- Press the Windows key + X and select “Disk Management.”
- Right-click on the drive you want to check and select “Properties.”
- Go to the “Tools” tab and click “Check.”
- Check the “Automatically fix file system errors” and “Scan for and attempt recovery of bad sectors” boxes.
- Click “Start” to begin the scan.
5. Reinstall the WPD File System Volume Driver
If the above steps don’t resolve the issue, you can try reinstalling the WPD file system volume driver. To do this, follow these steps:
- Press the Windows key + X and select “Device Manager.”
- Expand the “Portable Devices” category.
- Right-click on the WPD file system volume driver and select “Uninstall





