How to Change File Name in All Files Using Unity
Are you working on a Unity project and need to rename multiple files at once? It can be a daunting task, especially if you have a large number of files to update. But fear not, as I will guide you through the process of changing file names in all files within your Unity project. Let’s dive in!
Understanding the Unity Project Structure

Before we proceed, it’s essential to understand the structure of a Unity project. Unity organizes files into folders based on their type and purpose. This structure helps in managing and organizing your project efficiently. Familiarize yourself with the following folders:
- Assets: Contains all your project’s assets, including scripts, textures, models, and audio files.
- Library: Stores compiled assets and other project-specific files.
- ProjectSettings: Contains project settings and configuration files.
- Scenes: Stores scene files, which define the game’s level.
- Editor: Contains editor scripts and tools.
Understanding this structure will help you locate the files you need to rename.
Using Unity’s File System
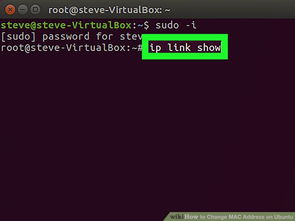
Unity provides a built-in file system that allows you to interact with files and folders within your project. To rename files using the file system, follow these steps:
- Open your Unity project.
- Go to the “Assets” folder in the Project window.
- Right-click on the folder containing the files you want to rename.
- Select “Rename” from the context menu.
- Enter the new file name and press Enter.
This method works well for renaming a single file. However, if you have multiple files to rename, this process can be time-consuming.
Using a Script to Rename Files
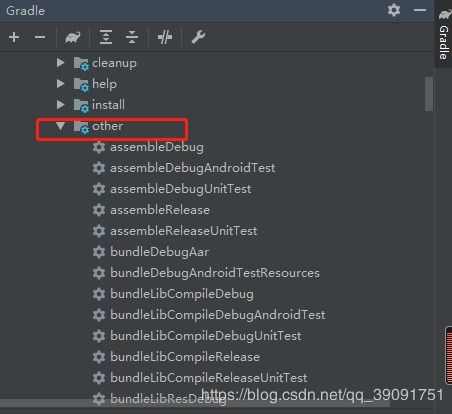
A more efficient way to rename multiple files is by using a script. Unity’s C scripting language allows you to automate tasks, including renaming files. Here’s a step-by-step guide to creating a script that renames files:
- Open Unity and create a new C script by right-clicking on the “Assets” folder, selecting “Create,” and then “C Script.” Name the script “RenameFiles.”
- Double-click the script to open it in your preferred code editor.
- Replace the existing code with the following script:
using System.IO;using UnityEngine;public class RenameFiles : MonoBehaviour{ public string oldName; public string newName; void Start() { string path = Application.dataPath + "/Assets"; DirectoryInfo directory = new DirectoryInfo(path); FileInfo[] files = directory.GetFiles("."); foreach (FileInfo file in files) { if (file.Name.Contains(oldName)) { string newFilePath = Path.Combine(file.Directory.FullName, newName + file.Extension); file.MoveTo(newFilePath); } } }}- Save the script and return to Unity.
- Drag and drop the script onto an empty GameObject in your scene.
- Set the “oldName” and “newName” fields in the script component to the desired names.
- Press the Play button to run the script.
This script will search for files with the specified old name and rename them to the new name. Make sure to test the script on a small set of files before applying it to your entire project to avoid any unintended consequences.
Considerations and Best Practices
When renaming files in a Unity project, keep the following considerations and best practices in mind:
- Backup your project before making any changes.
- Test the script on a small set of files to ensure it works as expected.
- Be cautious when renaming files, as it can affect the project’s build and runtime behavior.
- Use descriptive names for files and folders to maintain a clean and organized project structure.
By following these guidelines, you can efficiently rename files in your Unity project and maintain a well-organized and manageable project.
Conclusion
Renaming files in a Unity project can be a challenging task, but with the right approach, it can be done efficiently. By using Unity’s file system or a custom script, you can





