
How to Run Python File in Terminal: A Detailed Guide
Running a Python file in the terminal is a fundamental skill for any Python developer or enthusiast. Whether you’re new to the world of programming or a seasoned pro, understanding how to execute Python scripts from the command line is essential. In this guide, I’ll walk you through the process step by step, ensuring you have a comprehensive understanding of how to run Python files in the terminal.
Understanding the Terminal
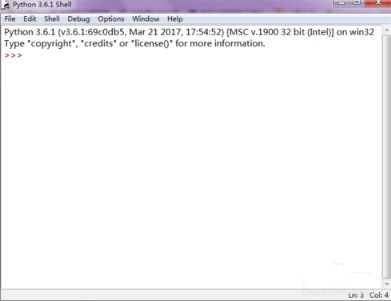
The terminal is a command-line interface (CLI) that allows you to interact with your computer using text commands. It’s a powerful tool for developers and system administrators, and it’s where you’ll run your Python scripts. Before we dive into running Python files, let’s make sure you’re comfortable with the terminal.
Here’s a quick overview of the terminal:
- Command Line: The text input area where you type commands.
- Command Prompt: The text output area where the terminal displays the results of your commands.
- Cursor: The blinking line that indicates where the next character will be typed.
Setting Up Your Environment
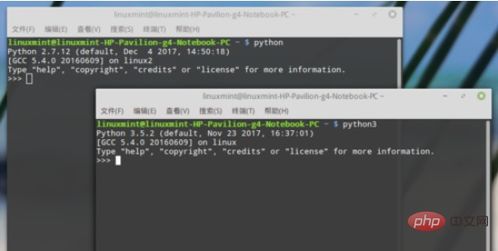
Before you can run a Python file in the terminal, you need to have Python installed on your computer. You can check if Python is installed by opening the terminal and typing:
python --versionIf Python is installed, the terminal will display the version number. If it’s not installed, you’ll need to download and install Python from the official website (https://www.python.org/).
Once Python is installed, you’ll also need to set up a virtual environment. A virtual environment is a directory that contains a Python installation for a particular project. It allows you to manage dependencies and avoid conflicts between projects. To create a virtual environment, navigate to your project directory and run:
python -m venv myenvThis command creates a new virtual environment named “myenv”. To activate the virtual environment, run:
source myenv/bin/activateOn Windows, you’ll use:
myenvScriptsactivateOnce the virtual environment is activated, your terminal prompt will change to indicate that you’re now working within the virtual environment.
Running a Python File
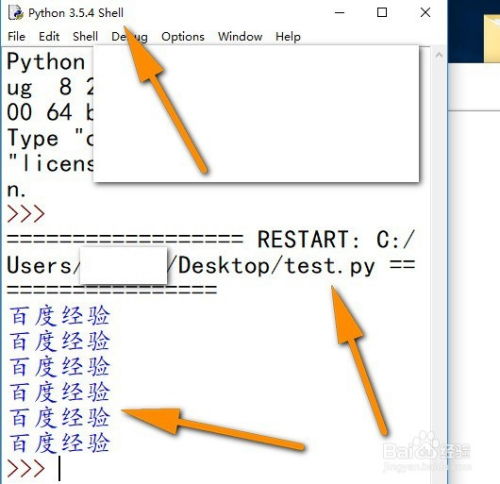
Now that your environment is set up, you can run your Python file. Let’s assume you have a Python file named “script.py” in your project directory. To run the script, navigate to the directory containing the file and type:
python script.pyThis command tells the Python interpreter to execute the “script.py” file. If the script runs successfully, you’ll see the output in the terminal command prompt.
Handling Errors
Errors are an inevitable part of programming, and they can occur when running a Python file. Here are some common errors and how to handle them:
- Import Errors: If your script relies on a module that isn’t installed, you’ll see an import error. To fix this, install the missing module using pip:
pip install module-name - Syntax Errors: If your script contains a syntax error, the Python interpreter will display a detailed error message. To fix this, carefully review the error message and correct the syntax error in your script.
- Runtime Errors: Runtime errors occur during the execution of your script. To fix these errors, review the error message and identify the line of code causing the issue. Then, correct the error in your script.
Using Command Line Arguments
Python allows you to pass command line arguments to your script. This can be useful for customizing the behavior of your script based on user input. To pass command line arguments, use the following format:
python script.py arg1 arg2 arg3In your script, you can access these arguments using the `sys.argv` list:
import sysprint("Argument 1:", sys.argv[1])print("Argument 2:", sys.argv[2])print("Argument 3:", sys.argv[3])Using the Python Interpreter
The Python interpreter is a powerful tool that





