
How Do I Change the RAM for a File?
Upgrading the RAM in your computer can significantly enhance its performance, especially when dealing with large files. Whether you’re a professional working with complex data or a casual user managing multimedia files, increasing your system’s RAM can make a world of difference. In this guide, I’ll walk you through the process of changing the RAM for a file, step by step.
Understanding RAM and Its Role
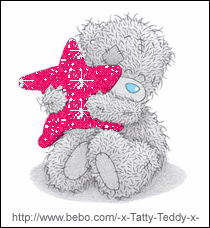
RAM, or Random Access Memory, is a type of computer memory that can be accessed randomly. Unlike permanent storage devices like hard drives or SSDs, RAM is volatile, meaning it loses its data when the power is turned off. However, it’s much faster than these storage devices, which is why it’s used for temporary data storage while your computer is running.
When you open a file, your computer loads it into RAM to access it quickly. If your system’s RAM is insufficient, it may slow down the process, leading to lag and delays. Upgrading your RAM can help improve this situation.
Identifying the Right RAM for Your System
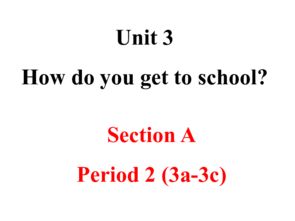
Before you can change the RAM for a file, you need to know what type of RAM your computer supports. Here’s how to find out:
-
Check your computer’s manual or specifications. This should tell you the type of RAM your system uses, such as DDR3, DDR4, or DDR5.
-
Open your computer’s case and look at the existing RAM modules. They should have a label with the type of RAM and its speed.
-
Use a system information tool like CPU-Z to get detailed information about your computer’s hardware, including the RAM type and speed.
Once you know the type of RAM your system uses, you can purchase a compatible module. Make sure to check the maximum amount of RAM your computer can support and the maximum speed your system can handle.
Preparation Before Changing the RAM
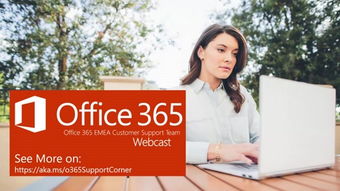
Before you start changing the RAM, it’s essential to prepare properly:
-
Ground yourself to prevent static electricity from damaging your computer components. You can do this by touching a metal object or using an anti-static wrist strap.
-
Unplug your computer from the power source and disconnect any external devices, such as monitors, keyboards, and mice.
-
Place your computer on a flat, stable surface with good ventilation.
Changing the RAM for a File
Now that you’re prepared, follow these steps to change the RAM:
-
Open your computer’s case. The process varies depending on your computer’s model and case design. Refer to your computer’s manual for instructions.
-
Locate the RAM slots on the motherboard. They are usually long, narrow slots with a locking mechanism on one side.
-
Remove the existing RAM modules from the slots. Press down on the locking mechanism and gently pull the module out. Be careful not to touch the gold contacts on the module.
-
Insert the new RAM module into the slot. Align the notches on the module with the slot and press down firmly until the locking mechanism clicks into place.
-
Repeat the process for any additional RAM slots you want to upgrade.
-
Closed your computer’s case and reconnect any external devices.
-
Power on your computer and enter the BIOS or UEFI settings to confirm that the new RAM is recognized. You can usually access the BIOS or UEFI by pressing a key like F2, Del, or Esc during the boot process.
Verifying the RAM Upgrade
After you’ve installed the new RAM, you’ll want to verify that it’s working correctly:
-
Open the Task Manager (Ctrl + Shift + Esc) or Resource Monitor (type “resmon” in the Start menu search) to check the available RAM.
-
Open a large file or perform a task



