
Convert Color Image to .dxf File: A Comprehensive Guide
Transforming a color image into a .dxf file can be a crucial step in various design and engineering processes. Whether you’re working on architectural plans, 3D modeling, or even digital art, understanding how to convert a color image to .dxf format can open up a world of possibilities. In this detailed guide, we’ll explore the process from start to finish, ensuring you have all the information you need to successfully convert your images.
Understanding .dxf Files
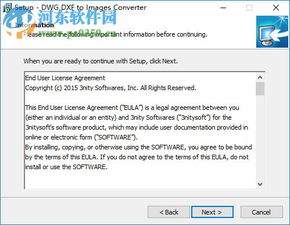
.dxf, or Drawing Exchange Format, is a file format developed by Autodesk for storing 2D and 3D design data. It is widely used in the architecture, engineering, and construction industries due to its compatibility with various CAD (Computer-Aided Design) software. The .dxf format allows for the exchange of design data between different software applications, making it an essential tool for collaboration and interoperability.
Why Convert a Color Image to .dxf?
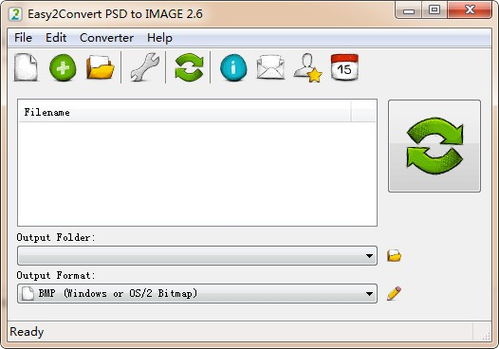
Converting a color image to .dxf format offers several advantages:
| Advantage | Description |
|---|---|
| Enhanced Compatibility | Use the .dxf format with a wide range of CAD software. |
| Improved Accuracy | Convert images to precise vector data for better design control. |
| Enhanced Collaboration | Share design data easily with colleagues and clients. |
| Customization | Modify and manipulate the design data as needed. |
Choosing the Right Software
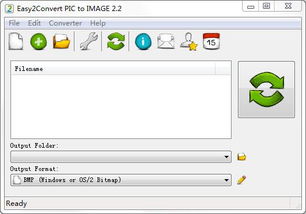
Selecting the right software is the first step in converting a color image to .dxf format. Here are some popular options:
- Adobe Illustrator: A versatile vector graphics editor that offers advanced features for image conversion.
- AutoCAD: A powerful CAD software that provides direct support for .dxf file creation.
- CorelDRAW: A user-friendly vector graphics editor suitable for both beginners and professionals.
- Vector Magic: A dedicated image tracing software that specializes in converting raster images to vector formats.
Converting a Color Image to .dxf
Here’s a step-by-step guide to converting a color image to .dxf format using Adobe Illustrator:
- Open Adobe Illustrator and import your color image by going to File > Place.
- Select the image and go to Object > Image Trace > Tracing Options.
- Choose the color image tracing preset that best suits your needs. You can also adjust the settings manually to fine-tune the conversion.
- Click “Trace” to convert the image to vector data.
- Go to File > Save As and select .dxf as the file format.
- Name your file and choose a location to save it.
Optimizing the .dxf File
After converting your color image to .dxf format, it’s essential to optimize the file for better performance and compatibility:
- Check for Errors: Use CAD software to check for any errors or inconsistencies in the .dxf file.
- Reduce Complexity: Simplify the design by removing unnecessary elements or combining similar objects.
- Adjust Layering: Organize the design into layers for easier editing and collaboration.
- Export as DWG: If necessary, convert the .dxf file to the DWG format for compatibility with older CAD software.
Conclusion
Converting a color image to .dxf format is a valuable skill for anyone working in design and engineering. By following this comprehensive guide, you’ll be well-equipped to transform your images into precise vector data, enhancing your design capabilities and collaboration opportunities. Happy converting!





