
How to Zip a File on Mac: A Comprehensive Guide
Compressing files is a common task that helps save storage space and make file transfers more efficient. On a Mac, you can easily zip a file using the built-in functionality. Whether you’re new to the platform or looking for a refresher, this guide will walk you through the process step by step.
Using the Right-Click Menu
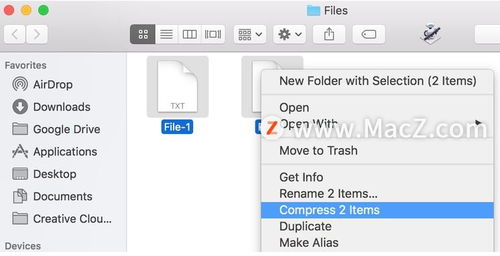
One of the simplest ways to zip a file on a Mac is by using the right-click menu. Here’s how to do it:
- Locate the file you want to zip on your Mac.
- Right-click on the file and select “Compress [file name]” from the dropdown menu. This will create a new zip file with the same name as your original file, but with a “.zip” extension.
- Wait for the file to compress. The time it takes will depend on the size of the file and the speed of your Mac’s processor.
Once the file is compressed, you’ll see a new zip file with the same name as your original file, but with a “.zip” extension. You can now move or send this file as needed.
Using the Finder
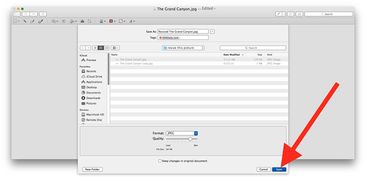
Another method to zip a file on a Mac is by using the Finder. Here’s how to do it:
- Open the Finder on your Mac.
- Locate the file you want to zip and drag it to a new folder. This will create a new folder with the same name as your original file.
- Right-click on the new folder and select “Compress [folder name]” from the dropdown menu. This will create a zip file with the same name as your original file, but with a “.zip” extension.
- Wait for the file to compress. The time it takes will depend on the size of the file and the speed of your Mac’s processor.
Once the file is compressed, you’ll see a new zip file with the same name as your original file, but with a “.zip” extension. You can now move or send this file as needed.
Using the Terminal
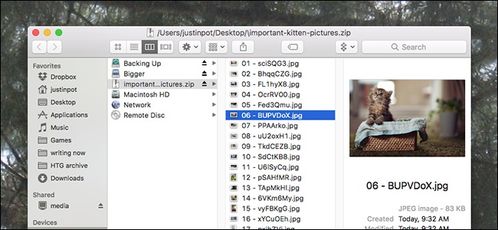
For those who prefer using the command line, you can zip a file on a Mac using the Terminal. Here’s how to do it:
- Open the Terminal on your Mac. You can do this by searching for “Terminal” in Spotlight or by navigating to Applications > Utilities > Terminal.
- Use the “cd” command to navigate to the directory where your file is located. For example, if your file is located on the desktop, you would type “cd Desktop” and press Enter.
- Use the “zip” command to create a zip file. For example, if your file is named “example.txt,” you would type “zip example.zip example.txt” and press Enter.
- Wait for the file to compress. The time it takes will depend on the size of the file and the speed of your Mac’s processor.
Once the file is compressed, you’ll see a new zip file with the same name as your original file, but with a “.zip” extension. You can now move or send this file as needed.
Using Third-Party Software
While the built-in methods are sufficient for most users, there are several third-party applications available that offer additional features and customization options. Some popular options include:
| Software | Description |
|---|---|
| ZipX | ZipX is a free, open-source zip utility that offers a simple and intuitive interface for creating and extracting zip files. |
| The Unarchiver | The Unarchiver is a free application that can open a wide variety of archive formats, including zip, tar, gzip, and more. |
| WinZip | WinZip is a paid application that offers a comprehensive set of features for creating, extracting, and managing zip files. It also supports a wide range of archive formats. |
When choosing a third-party application, consider your specific needs and preferences. Some applications may offer more advanced features, while





