
How to Undo Read-Only in Chrome Files
Have you ever encountered a situation where you need to edit a file in Google Chrome, only to find out that it’s set to read-only? This can be quite frustrating, especially when you’re in a hurry. But don’t worry, there are several methods you can use to undo the read-only attribute in Chrome files. Let’s dive into the details.
Method 1: Using the Context Menu
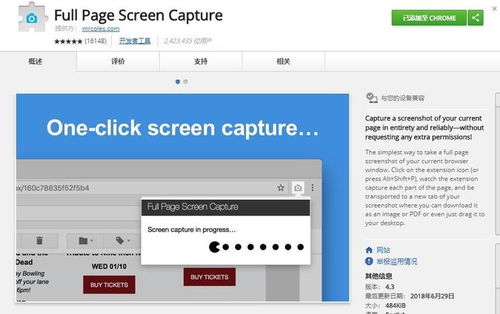
One of the simplest ways to undo the read-only attribute in Chrome files is by using the context menu. Here’s how you can do it:
- Right-click on the file you want to edit.
- Select “Properties” from the context menu.
- In the Properties window, you’ll see a “Read-only” checkbox. Uncheck it.
- Click “Apply” and then “OK” to save the changes.
This method works for most files, but it may not work for files that are stored in a network location or on an external drive.
Method 2: Using the Command Line

If the first method doesn’t work for you, you can try using the command line. Here’s how to do it:
- Open the Command Prompt by pressing Windows + R, typing “cmd,” and pressing Enter.
- Navigate to the directory where the file is located using the “cd” command.
- Run the following command: `attrib -r -s -h filename.ext` (replace “filename.ext” with the name of your file).
This command will remove the read-only attribute from the file. You can then open the file in Chrome and edit it as needed.
Method 3: Using a Third-Party Tool
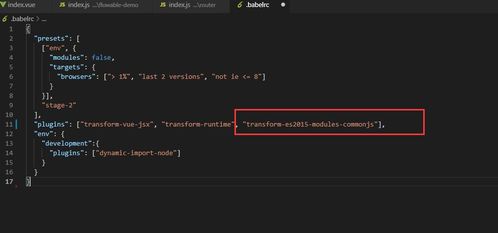
There are several third-party tools available that can help you undo the read-only attribute in Chrome files. One such tool is “Unlocker.” Here’s how to use it:
- Download and install Unlocker from its official website.
- Right-click on the file you want to edit.
- Select “Unlocker” from the context menu.
- In the Unlocker window, you’ll see a list of processes that are currently using the file. Click “Unlock” to release the file.
- Now, you can open the file in Chrome and edit it as needed.
Unlocker is a free tool, but it may not work for all files. Additionally, it’s important to use caution when using third-party tools, as they can potentially harm your system if not used correctly.
Method 4: Changing File Permissions
Another way to undo the read-only attribute in Chrome files is by changing the file permissions. Here’s how to do it:
- Right-click on the file you want to edit.
- Select “Properties” from the context menu.
- Go to the “Security” tab.
- Click on “Edit” to modify the permissions.
- Check the boxes next to the permissions you want to grant (e.g., “Read,” “Write,” “Execute”).
- Click “Apply” and then “OK” to save the changes.
This method can be a bit more complex, but it’s a powerful way to control file permissions on your system.
Method 5: Using Chrome’s Developer Tools
Chrome’s Developer Tools can also be used to undo the read-only attribute in Chrome files. Here’s how to do it:
- Open the file you want to edit in Chrome.
- Press F12 to open the Developer Tools.
- Click on the “Network” tab.
- Find the file you want to edit in the list of network requests.
- Right-click on the file and select “Open in new tab” or “Save as.” This will allow you to edit the file without the read-only attribute.
This method is particularly useful if you’re working with files that are stored online or in a cloud storage service.
Method 6: Using a File Manager
Some file managers, such as Windows Explorer or Finder, have built-in features that allow you to undo






