
How to Find Hidden File VLOOKUP is Using
Are you curious about how VLOOKUP functions are being used in hidden files? Whether you are a data analyst, a spreadsheet enthusiast, or simply someone who wants to uncover the mysteries of Excel, this guide will help you navigate through the process of discovering which files VLOOKUP is utilizing. Let’s dive in!
Understanding VLOOKUP
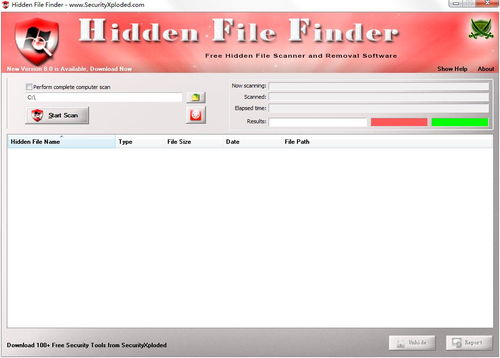
VLOOKUP is a powerful function in Excel that allows you to search for a value in the first column of a range and return a value in the same row from a specified column. It is commonly used to retrieve data from one table to another. However, sometimes VLOOKUP functions are hidden within complex formulas or nested within other functions, making them difficult to trace.
Using Excel’s Formula Auditing Tools
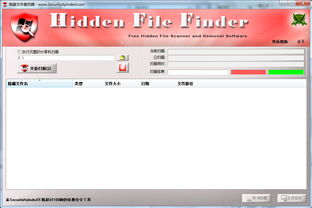
Excel provides several tools that can help you track down hidden VLOOKUP functions. One of the most useful tools is the “Formula Auditing” feature. Here’s how you can use it:
- Open the Excel file containing the hidden VLOOKUP function.
- Select the cell containing the formula you suspect contains VLOOKUP.
- Go to the “Formulas” tab on the ribbon.
- Click on “Show Formulas” to display the formula in its full form.
- Look for the VLOOKUP function within the formula.
Once you have identified the VLOOKUP function, you can further investigate its usage by following these steps:
- Right-click on the cell containing the formula and select “Evaluate Formula.” This will open the “Evaluate Formula” dialog box.
- In the “Evaluate Formula” dialog box, you can step through the formula’s calculations to understand how VLOOKUP is being used.
- Click on “Evaluate” to see the result of each step.
Using the “Trace Precedents” and “Trace Dependents” Features
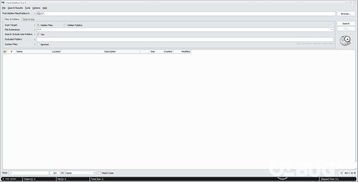
Another way to find hidden VLOOKUP functions is by using the “Trace Precedents” and “Trace Dependents” features. These features allow you to visualize the relationships between cells and their formulas.
- Select the cell containing the formula you suspect contains VLOOKUP.
- Go to the “Formulas” tab on the ribbon.
- In the “Formula Auditing” group, click on “Trace Precedents” or “Trace Dependents.” This will display a blue line connecting the selected cell to its related cells.
- Follow the lines to identify the cells that are using the VLOOKUP function.
By using these features, you can quickly identify which cells are dependent on the VLOOKUP function and understand its usage in the entire spreadsheet.
Using the “Search” Function
The “Search” function in Excel can also be a helpful tool in finding hidden VLOOKUP functions. Here’s how to use it:
- Go to the “Formulas” tab on the ribbon.
- In the “Formula Auditing” group, click on “Search.” This will open the “Search” dialog box.
- In the “Search for” field, type “VLOOKUP” and click “Search Now.” Excel will search for all instances of the VLOOKUP function in the entire workbook.
- Review the search results to identify the cells containing the hidden VLOOKUP functions.
Using Excel’s Developer Tab
The “Developer” tab in Excel provides additional tools that can help you find hidden VLOOKUP functions. To access the “Developer” tab, you may need to enable it first by going to “File” > “Options” > “Customize Ribbon” and checking the “Developer” checkbox.
- Go to the “Developer” tab on the ribbon.
- In the “Code” group, click on “Visual Basic.” This will open the Visual Basic for Applications (VBA) editor.
- In the VBA editor, use the search function to search for “VLOOKUP” in the entire workbook’s code.
- Review the search results to identify the cells containing the hidden V





