
Cant Handbrake Burn VTS Files: A Comprehensive Guide
Are you struggling to burn VTS files using Handbrake? You’re not alone. Many users face this issue, and it can be quite frustrating. In this article, we will delve into the details of why this problem occurs and provide you with a step-by-step guide to resolve it. Whether you’re a seasoned user or a beginner, this guide will help you understand the process and get your VTS files burned successfully.
Understanding VTS Files
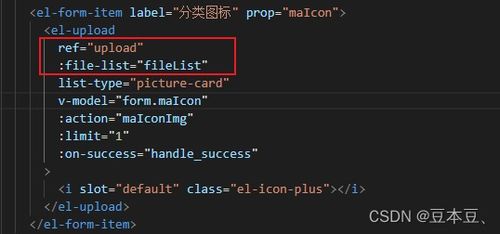
VTS files, also known as Video Tape System files, are commonly used in the creation of DVDs. They contain video, audio, and subtitle data, making them a popular choice for archiving and sharing video content. However, burning VTS files using Handbrake can be challenging due to various reasons.
Why Cant Handbrake Burn VTS Files?

Handbrake, a widely-used open-source video transcoder, does not support VTS files directly. This is because VTS files are designed for DVDs, and Handbrake primarily focuses on converting video files for various platforms. However, there are workarounds to burn VTS files using Handbrake. Let’s explore the reasons behind this limitation and the solutions to overcome it.
| Reason | Description |
|---|---|
| Format Incompatibility | Handbrake is designed to work with common video formats like MP4, MKV, and MOV. VTS files are specific to DVDs and require additional processing. |
| Lack of Direct Support | Handbrake does not have built-in support for VTS files, making it challenging to burn them directly. |
| Complexity of VTS Files | VTS files contain multiple streams of video, audio, and subtitles, which can be difficult to handle with Handbrake. |
Workarounds to Burn VTS Files Using Handbrake

While Handbrake does not support VTS files directly, there are several workarounds you can try to burn them successfully. Here are some of the most effective methods:
Method 1: Convert VTS Files to a Supported Format
One of the simplest ways to burn VTS files using Handbrake is to convert them to a supported format. You can use other video conversion tools like VLC or FFmpeg to convert VTS files to MP4, MKV, or MOV. Once converted, you can import the file into Handbrake and burn it to a DVD.
Method 2: Use a Third-Party Plugin
There are third-party plugins available for Handbrake that can help you burn VTS files. One such plugin is the “VTS File Support” plugin, which adds support for VTS files to Handbrake. To install this plugin, follow these steps:
- Download the “VTS File Support” plugin from the Handbrake website.
- Open Handbrake and go to “Tools” > “Plugins” > “Manage Plugins”.
- Click on “Install” and select the downloaded plugin file.
- Restart Handbrake, and the plugin should be installed.
Method 3: Use a Different Transcoding Tool
If you’re unable to burn VTS files using Handbrake, you can try using a different transcoding tool like VLC or FFmpeg. These tools offer more flexibility in handling various video formats, including VTS files. Once you’ve converted the VTS file using one of these tools, you can burn it to a DVD using a DVD burning software like ImgBurn.
Conclusion
Burning VTS files using Handbrake can be challenging due to the lack of direct support for this format. However, by using the methods outlined in this article, you can successfully burn VTS files to a DVD. Whether you choose to convert the files to a supported format, use a third-party plugin, or use a different transcoding tool, you’ll be able to enjoy your VTS files on a



